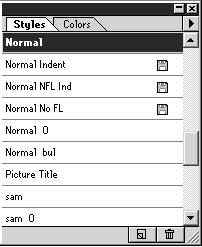| Россия, Екатеринбург, Уральский Государственный педагогический университет, 2010 |
Оформление абзацев. Стили
Быстрое форматирование — использование стилей
Представьте себе, что вам предстоит отформатировать текст, содержащий много заголовков, перечней, фраз, которые необходимо как-то выделить. После вывода на печать выяснилось, что внешний вид документа вас не устраивает — заголовки слишком крупные, перечни имеют не тот символ в начале абзаца, а от способа выделения отдельных фраз документ выглядит пестрым. Надо менять форматирование, но повторный проход по тексту займет слишком много времени.
Чтобы избежать подобных повторных переходов и свести к минимуму время форматирования, введено понятие стиля. Стиль объединяет в себе конкретные параметры форматирования текста в пределах абзаца: отступы слева и справа, величину отступа красной строки, расстояние между строками, отступы до и после абзаца, а также гарнитуру, начертание символов, их размер и некоторые другие характеристики. Приписывая стиль абзацу, вы одновременно задаете для него все эти параметры.
Вы сами можете определять параметры стилей и их имена. Кроме этого, в систему PageMaker изначально встроено несколько стандартных стилей. В момент создания нового файла они в нем присутствуют:
- No style (Без стиля) — такой стиль имеют все абзацы, которым не назначен никакой стиль;
- Hanging indent (Висячий отступ) — абзац с обратным абзацным от- ступом: первая строка выдвинута влево относительно остальных;
- Body text (Основной текст) — стиль основного текста;
- Headline (Заголовок), Subhead1 (Подзаголовок1), Subhead2 (Подзаголовок2) — стили для заголовков разного уровня;
- Caption (Подпись) — название стиля говорит само за себя.
Список стилей своей публикации (он называется каталогом стилей) вы можете увидеть в палитре стилей ( рис. 7.12). Если на вашем экране она отсутствует, исполните команду Window/Show styles (Окно/Показать стили). Убрать палитру с экрана можно по команде Window/Hide styles (Окно/Спрятать стили) или щелчком по кнопке со стрелкой в правом верхнем углу палитры.
В палитре стилей имеется собственное меню с командами работы со стилями. Оно открывается щелчком по кнопке в верхнем правом углу палитры.
в верхнем правом углу палитры.
Назначение абзацу стиля
Чтобы назначить существующий стиль абзацу (тексту), необходимо:
- установить курсор на абзаце или выделить абзац (часть абзаца, несколько абзацев);
- щелкнуть мышкой по имени нужного стиля в палитре стилей или выбрать стиль из списка стилей в управляющей палитре (кнопка 3 на рис. 7.11). Последний способ наиболее удобен в работе, так как в этом случае можно убрать с экрана палитру стилей: чем меньше "посторонних предметов" на экране, тем легче производить верстку.
Ни в коем случае не рекомендуется оставлять в тексте абзацы "Без стиля". В этом случае вы рискуете их "потерять", то есть оставить неотформатированными в соответствии с нужными требованиями.
Форматирование текста с использованием стилей
Далее мы предлагаем вашему вниманию описание одного из возможных вариантов форматирования текста с использованием стилей.
- После расположения текста на полосе набора переключитесь на инструмент "Буква" и выделите текст целиком, закрашивая его "вручную" либо с помощью команды Edit/Select All (Редактирование/Выделить все). Назначьте выделенному тексту стиль "Основной текст".
- Установите курсор в первом абзаце текста. Вероятно, это будет заголовок. Присвойте ему стиль "Заголовок".
- Перейдите к следующему по порядку абзацу и присвойте ему соответствующий стиль, но только в том случае, его стиль отличается от стиля "основной текст". Так пройдитесь по всему тексту.
Редактирование существующих стилей
Если при форматировании с использованием стилей вас не устроит вид документа, текст легко переформатировать. Для этого следует:
- В палитре стилей дважды щелкнуть по имени стиля, который вы хотите отредактировать, одновременно удерживая клавишу <Ctrl>.
- В раскрывшемся окне Style Option (Описание стиля) ( рис. 7.13) в краткой форме представлены основные характеристики стиля.
Если вы хотите изменить параметры шрифта, щелкните по кнопке Шрифт (Type), а если абзаца — по кнопке Paragraph (Абзац). На экране появятся знакомые окна для задания характеристик шрифта или абзаца.
Кнопки Tabs (Табуляция) и Hyph (Перенос) предназначены для установки символов табуляции и способа переноса слов. Подробно об этом вы можете узнать из "Приемы оформления текстов" и "Установка интервалов между буквами, словами и строками" соответственно. Смело вносите изменения, последовательно закрывайте окна и заканчивайте операцию.
Все абзацы, имеющие отредактированный стиль, изменили свой вид в соответствии с новым описанием. Одна операция редактирования стиля заменила десятки повторяющихся действий в каждом абзаце — преимущество очевидно.
Автоматическое назначение стиля следующему абзацу
В раскрывающемся списке поля Next style (Следующий) (см. рис. 7.13) задается стиль следующего абзаца. Если следующий абзац имеет тот же стиль, что и текущий, выберите вариант Same style (Тот же стиль). Если же, например, вы знаете, что после заголовка всегда cледует абзац стиля "Основной текст", выставьте его в поле Next style (Следующий). И тогда абзацу, расположенному после заголовка данного типа, стиль уже назначать не надо — он присвоится автоматически.
Создание нового стиля
Существует несколько способов создания нового стиля. Познакомимся с каждым из них, чтобы в каждой ситуации выбрать наиболее подходящий.
Создание нового стиля "с нуля"
- Щелкните мышью на пиктограме нового стиля
 в нижней части палитры стилей или выполните команду New style (Новый стиль) из меню палитры стилей.
в нижней части палитры стилей или выполните команду New style (Новый стиль) из меню палитры стилей. - В раскрывшемся окне (см. рис. 7.13) из списка Based on (Основан на) выберите вариант No style (Без стиля), а в поле Name (Имя) введите имя нового стиля.
- Нажимая кнопки Type (Шрифт), Paragraph (Абзац), Tabs (Табуляция), Hyph (Перенос), задайте формат.
- Завершите операцию щелчком по кнопке ОК (Да).
Создание нового стиля на основе существующего
- Щелкните мышью на пиктограме нового стиля
 в нижней части палитры стилей или выполните команду New style (Новый стиль) из меню палитры стилей.
в нижней части палитры стилей или выполните команду New style (Новый стиль) из меню палитры стилей. - В раскрывшемся окне (см. рис. 7.13) в поле Name (Имя) введите имя нового стиля, а в списке Based on (Основан на) выберите имя стиля, на основе которого будет создаваться новый.
- Нажимая кнопки Type (Шрифт), Paragraph (Абзац), Tabs (Табуляция), Hyph (Перенос), задайте формат. Значения всех параметров базового стиля будут переданы новому и вам достаточно будет изменить только некоторые из них. Любое редактирование базового стиля вызовет автоматическое изменение значений в стиле, основанном на нем.
- Завершите операцию щелчком по кнопке ОК (Да).
Создание нового стиля на основе отформатированного абзаца
- Отформатируйте абзац, придав ему желаемый вид. Курсор установите в пределах абзаца.
- Нажмите клавишу <Ctrl> и щелкните мышью на строке No style (Без стиля) в палитре стилей.
- В раскрывшемся окне (см. рис. 7.13) в поле Name (Имя) введите имя нового стиля, в поле Based on (Основан на) укажите нужный вам вариант (без стиля или основанный на каком-то стиле).
- Завершите операцию щелчком по кнопке ОК (Да).
Копирование каталога стилей из другой публикации
- Из меню палитры Style (Стили) выберите команду Copy (Импортировать стили).
- В раскрывшемся окне выберите публикацию, из которой необходимо взять стили, щелкните по кнопке Open (Открыть).
- Если имена стилей в вашей публикации и импортируемых совпадают, хотя и различаются своим содержанием, PageMaker заменит прежнее описание стиля новым. При этом появится окно с запросом, требующим подтверждения замены.
- Если имя уже существующего в публикации стиля совпадает с именем импортируемого, заблаговременно переименуйте его, так как в момент импорта стилей переименование производить нельзя.
- Закройте окно, щелкнув по кнопке ОК (Да).
Удаление стиля
В процессе длительной работы над файлом у вас могло появиться много "посторонних" стилей, не задействованных в итоге в публикации. Такие стили лучше всего удалить. Для этого необходимо выполнить следующие действия:
- Выделить имя удаляемого стиля в палитре стилей, а затем выполнить команду Delete style (Удалить стиль) из меню палитры стилей или щелкнуть мышью на пиктограме удаления стиля
 в нижней части палитры стилей. При этом появится окно с запросом, требующим подтверждения удаления.
в нижней части палитры стилей. При этом появится окно с запросом, требующим подтверждения удаления. - Закрыть окно, щелкнув по кнопке ОК (Да).
Переименование стиля
Неудачно выбранное имя стиля можно изменить. Для этого следует:
- Дважды щелкнуть по имени стиля в палитре стилей.
- В открывшемся окне ( рис. 7.13) в поле Name (Имя) ввести новое имя стиля.
- Завершить операцию щелчком по кнопке ОК (Да).
Переименование стилей необходимо также в том случае, если у вас возникла потребность импортировать стили из других публикаций, а их имена совпадают с именами задействованных стилей.
Переформатирование абзаца при наличии стиля
Стиль определяет внешний вид целого абзаца. Но иногда возникает потребность изменить некоторые атрибуты форматирования только для части абзаца. Например, выделить слово курсивом или изменить кегль части символов. Производится это обычным образом — текст выделяется с помощью инструмента "Буква", а затем задаются требуемые параметры. В палитре стилей при этом напротив имени стиля текущего абзаца появляется знак "+".
Установленные таким образом атрибуты начертания останутся неизменными до тех пор, пока вы сами не отмените их. Все остальные изменения (например, гарнитура, кегль) изменяются автоматически при назначении абзацу другого стиля.
Импортирование стилей вместе с текстовым материалом
Стили в публикацию могут попасть вместе с текстами, подготовленными, например, в рамках другой публикации. В палитре стилей имена таких стилей помечаются изображением дискеты в диалоговом окне Define style (Определить стили) и управляющей палитре "Абзац" — звездочкой.
в диалоговом окне Define style (Определить стили) и управляющей палитре "Абзац" — звездочкой.
Напомним, что в этом случае при совпадении имен стилей в существующей публикации и импортируемых старое описание стиля заменяется новым.
Использование стилевой разметки
Особо интересным случаем является импортирование текста, подготовленного в примитивном редакторе, где понятие стиля отсутствует. В такой текст заблаговременно может быть вставлена стилевая разметка — так называемые тэги программы PageMaker.
Стилевая метка (тэг) — это имя стиля, заключенное в угловые скобки. Например, <ZZZ>. Она должна находиться в начале абзаца, то есть обязательно начинать строку. Вариант No style (Без стиля) обозначается пустым тэгом <>. Тэг сообщает программе PageMaker, какой стиль должен быть назначен всем абзацам, следующим за стилевой меткой. Признаком отмены указанного стиля является появление другой стилевой метки.
Все символы тэга должны иметь один формат. Иначе стилевая метка будет воспринята как обычный текст.
Стили, прописанные в стилевой разметке, должны быть определены в публикации PageMaker еще до начала импорта текста. Только тогда на полосе набора вы сразу же увидите отформатированный текст. Если имя импортированного стиля не совпадает ни с одним из существующих стилей публикации, PageMaker автоматически создаст новый стиль, за основу которого будет принят формат тэга.
Для вставки в публикацию текста со стилевой разметкой в окне команды File/Place (Файл/Поместить) не забудьте задать режим Read tags (Читать стилевую разметку).
На рис. 7.14 представлен образец оформления материала в текстовом редакторе и его вид на странице публикации.

Рис. 7.14. Текстовый материал до и после размещения в публикации: а - текст со стилевой разметкой; б - текст на странице публикации
Подведем итоги
Очень часто новички не придают особого значения понятию стиля и делают свои первые публикации, не используя его. И тут они попадают впросак. Последствия, как правило, не заставляют себя ждать. Любое замечание по текстовому оформлению со стороны заказчика, редактора или корректора может поставить его в очень неудобное положение. Не тот шрифт основного текста? И вот вместо того, чтобы внести одно изменение в стиль, приходится страница за страницей листать публикацию, изменяя шрифт везде, где это заметит глаз. А если не заметит? Беда...
Использование стилей дает два основных преимущества:
- во-первых, сокращает время верстки;
- во-вторых, упрощает процесс переформатирования;
- в-третьих, обеспечивает постоянство формата по всей публикации, что особенно важно, если над публикацией работает несколько человек.
Клавиатурные сокращения
| Параметры абзаца | <Ctrl+M> |
| Выключка влево | <Ctrl+Shift+L> |
| Выключка вправо | <Ctrl+Shift+R> |
| Выключка по формату | <Ctrl+Shift+J> |
| Выключка полная | <Ctrl+Shift+F> |
| Автоинтерлиньяж | <Ctrl+Shift+Alt+A> |
| Увеличить/уменьшить интерлиньяж | <Sift>+кнопки настройки управл. палитры |
| Показать/спрятать палитру стилей | <Ctrl+B> |
| Редактировать стиль | Двойной щелчок на имени стиля |
| Работа с управляющей палитрой | |
|---|---|
| Показать\спрятать упр. палитру | <Ctrl+'> (апостроф) |
| Переключение режимов "Абзац" и "Шрифт" | <Ctrl+Shift+~> |
| Выбрать другую единицу измерения для текущего параметра | <Ctrl+Alt+M> |