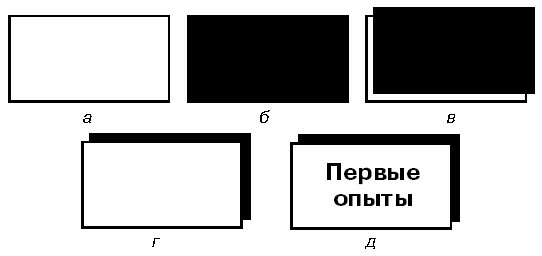| Россия, Екатеринбург, Уральский Государственный педагогический университет, 2010 |
Приемы работы с объектами
Работа с группой объектов
Расположение объектов относительно друг друга
Для сложных в изготовлении оригинал-макетов характерно то, что на полосе набора одновременно может располагаться огромное количество разнообразных объектов — текстовых блоков, изображений и графических элементов. Они могут частично или полностью накладываться друг на друга. В такой ситуации надо уметь работать с любыми объектами, независимо от того, где они располагаются — на самом верхнем уровне "стопки" объектов или скрыты массой других элементов. Начнем с выделения объекта, прикрытого сверху другими объектами.
Чтобы выделить объект, расположенный под другим объектом, необходимо нажать клавишу <Ctrl> и щелкнуть мышью на видимом объекте верхнего уровня в границах выделяемого объекта.
Если объект скрыт не одним, а несколькими другими объектами, каждый щелчок кнопкой мыши при нажатой клавише <Ctrl> выделяет объект, расположенный уровнем ниже.
- На свободном месте полосы набора постройте, строго соблюдая указанную последовательность, следующие объекты (
рис.
4.1):
- круг белого цвета;
- черный прямоугольник; прямоугольник должен полностью закрывать круг;
- серый треугольник.
Белый круг оказался прикрыт сначала черным прямоугольником, а затем треугольником (верхний уровень).
- Щелкните кнопкой мыши по треугольнику (без нажатой клавиши <Ctrl>). Он должен стать активным ( рис. 4.2, а).
- Первый щелчок по треугольнику с нажатой клавишей <Ctrl> выделяет черный прямоугольник ( рис. 4.2, б), второй - круг ( рис. 4.2, в).
Вы можете изменить уровень, на котором расположен объект относительно других объектов, — переместить его выше или ниже. Для этого используются следующие команды из меню Element (Элемент).
- Выделите черный прямоугольник. Выполните команду Arrange/Bring to Front (Монтаж/На передний план). Результат — рис. 4.3, а).
- Не отменяя выделения, выполните команду Arrange/Bring to Back (Монтаж/На задний план). Белый круг занял 2-й слой, а треугольник — 1-й ( рис. 4.3, б).
- Выделите треугольник. Выполните команду Arrange/Send Backward (Монтаж/Сдвинуть назад). Объект переместился на один уровень ниже. Треугольник оказался частично скрыт белым кругом ( рис. 4.3, в).
- Не отменяя выделения, выполните команду Arrange/Send Forward (Монтаж/Сдвинуть вперед). Команда переместила объект на один уровень выше, и текст вновь занял верхнее положение ( рис. 4.3, г)
Применение наложения объектов
Используя наложение объектов, можно добиться несложных по исполнению, но интересных эффектов, не прибегая к помощи специализированных систем конструирования изображений. Например, легко создать рамку с тенью, изображенную на рис. 4.4.
Для построения используйте текст и прямоугольник, построенные в предыдущем примере. Круг удалите.
- Нарисуйте прямоугольник и закрасьте его белым цветом ( рис. 4.4, а).
- Нарисуйте еще один прямоугольник точно такого же размера, обрисовывая контур имеющегося. Новому прямоугольнику задайте черный фон ( рис. 4.4, б).
- Переключитесь на инструмент "Стрелка", выделите черный прямоугольник и слегка сдвиньте вверх и вправо, чтобы его края чуть выступали за края белого прямоугольника ( рис. 4.4, в). Эту операцию удобнее производить, перейдя к крупному масштабу. Черный прямоугольник все еще закрывает текст.
- Переведите черный прямоугольник на задний план командой Element/Arrange/Bring to Back (Элемент/Монтаж/На задний план) ( рис. 4.4,г).
- Рамка с тенью готова. Теперь поместим внутрь рамки текст — например, "Первые опыты" ( рис. 4.4, д). Для этого переключитесь на инструмент "Буква", установите курсор рядом с левой границей рамки и введите текст с клавиатуры. Отформатируйте его, если требуется, по правилам, описанным в "Начинаем работу с текстами" .
Выделение группы объектов
Вы уже запомнили, что любую операцию можно выполнять только над выделенным объектом. А если требуется выделить сразу несколько объектов? Скажем, для их перемещения без изменения взаимного расположения. Существует несколько способов выделения группы объектов.
Способ 1-й применяется в том случае, когда объекты образуют одну группу, которую можно заключить в прямоугольник, причем ни один "посторонний" объект не попадает в него полностью ( рис. 4.5).
Установите инструмент "стрелка" в вершине этого прямоугольника, но обязательно в точке, в которой не располагается ни один из объектов. Нажмите кнопку мыши и, не отпуская ее, передвигайте указатель по диагонали. "Стрелка" тянет за собой пунктирный контур. Когда все требуемые объекты будут охвачены контуром, отпустите кнопку.
Способ 2-й используют, если объекты не образуют отдельно стоящей группы. Каждый объект выделяется с помощью инструмента "стрелка" обычным способом, но с нажатой клавишей <Shift>. Для отмены выделения объекта щелкните по нему таким же образом еще раз.
Способ 3-й применяется в случае, если вы хотите сделать активными все объекты, расположенные в данный момент на странице и монтажном столе. Делается это по команде Edit/Select All (Редактирование/Выделить все).
 и
и переключитесь на любой другой инструмент.
переключитесь на любой другой инструмент.Иногда эти способы приходится комбинировать. Например, часть объектов выделяется 1-м способом, остальные присоединяются к выделенной группе с помощью 2-го способа. Для выделения "почти всех" объектов сначала применяется 3-й способ, а затем отменяют выделение "лишних" объектов, щелкая на них мышью при нажатой клавише <Shift>.
Чтобы отменить выделение группы объектов, щелкните мышью на свободном пространстве. Но иногда объекты так плотно заполняют полосу набора, что найти это свободное место — большая проблема. И тогда воспользуйтесь командой Edit/Deselect All (Редактирование/Снять выделение).
Объединение объектов в группу
Чтобы не нарушить удачную композицию объектов, их можно сгруппировать. Над группой можно производить действия, как над единым объектом — перемещать, изменять размер, копировать в буфер обмена.
Чтобы сгруппировать объекты, необходимо:
- Выделить эти объекты, среди которых могут находиться уже сформированные группы.
- Выполнить команду Element/Group (Элемент/Сгруппировать).
Объекты группы остаются доступными для редактирования. Особенностью является способ выделения такого объекта. Щелчок мышью на объекте в пределах группы выделяет всю группу целиком. Чтобы выделить только один объект, щелчок необходимо производить при нажатой клавише <Ctrl>. Выделенный объект можно редактировать, перемещать по обычным правилам. Его можно даже удалить.
Чтобы разгруппировать объекты, следует:
- Выделить групповой объект.
- Выполнить команду Element/Ungroup (Элемент/Разгруппировать).
Закрепление объектов
Сложные макеты содержат большое количество разных объектов, частенько наложенных друг на друга и расположенных в точно отведенном для них месте. Случайное неосторожное движение может разрушить стройную картину. Чтобы этого не случилось, объекты можно закрепить.
Чтобы закрепить объект, необходимо выделить его и выполнить команду Element/Lock Position (Элемент/Закрепить).
Закрепленный объект нельзя двигать, удалять или вырезать, изменять форму. Зато его можно копировать, причем копии уже не будут закреплены, а тексты внутри текстовых блоков можно редактировать.
Чтобы отменить закрепление объекта, необходимо выделить его и выполнить команду Element/Unlock (Элемент/Отменить закрепление).