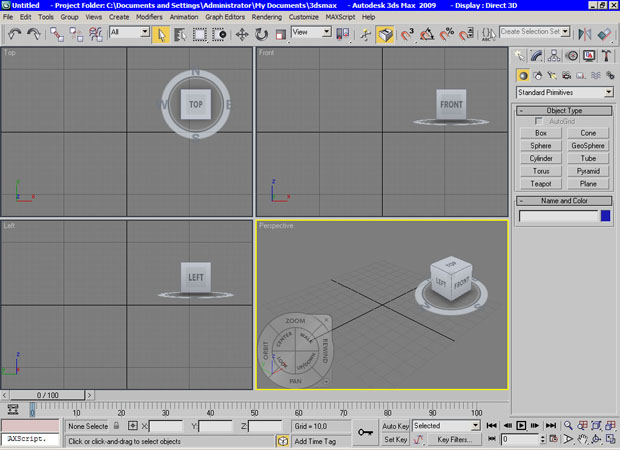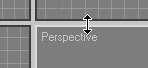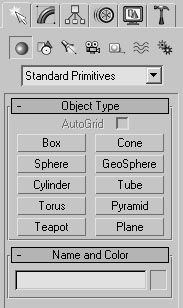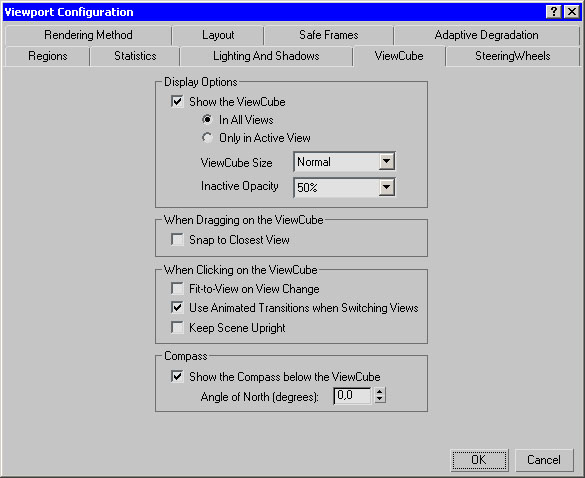| Казахстан, Павлодар |
Начало работы в 3ds Max
3ds Max 2009 выходит в двух версиях. Версия 3ds Max 2009 ориентирована на разработчиков игр, а версия 3ds Max 2009 Design - на тех, кто занимается архитектурной визуализацией. Отличия между ними минимальные: в версию 3ds Max 2009 включен набор инструментов для разработчиков (SDK), которого нет в версии 3ds Max 2009 Design. Зато в 3ds Max 2009 Design есть система для анализа освещения в сценах Lightning Analysis, который отсутствует в 3ds Max 2009. Если вы никогда не работали с 3ds Max, то можете начинать с любой из них.
Что в главном окне?
Знакомство с любой программой начинается с интерфейса. Давайте и мы обратимся к внешнему виду 3ds Max и посмотрим, с чем нам предстоит работать.
По умолчанию сцена в 3ds Max отображается в четырех окнах проекций - вид слева, сверху, спереди и в перспективе ( рис. 2.1). При этом в трех окнах объекты показаны схематически, а в окне перспективы - в трехмерном представлении. Окно проекции, в котором на данный момент ведется работа, подсвечивается желтым цветом и называется активным. Активное окно можно развернуть во весь экран при помощи кнопки Min/Max Toggle (Увеличение окна проекции до размеров экрана) в правом нижнем углу окна 3ds Max.
Соотношение размеров окон проекций можно изменять аналогично изменению размера диалоговых окон Windows: подведите указатель мыши к границе между окнами (при этом указатель примет вид двунаправленной стрелки), нажмите левую кнопку мыши и, удерживая ее, переместите указатель на нужное расстояние ( рис. 2.2). Для выполнения обратной операции подведите указатель мыши к границе между окнами проекций, щелкните правой кнопкой мыши и в появившемся контекстном меню выберите команду Reset Layout (Сбросить положение).
При необходимости вид в каждом из окон проекций можно изменять. На сцену можно смотреть не только спереди, сверху и слева, но и справа, снизу и сзади. Для изменения вида в окне проекции нужно щелкнуть на названии окна правой кнопкой мыши и выбрать вариант отображения сцены в меню Views (Вид).
В трехмерном пространстве по умолчанию нет объектов, поэтому чтобы в нем было легче ориентироваться, в окна проекций добавлена вспомогательная сетка. Ее центр совпадает с условным центром виртуального пространства. Для каждого окна проекции можно включить или выключить отображение сетки. Для этого выберите в контекстном меню окна проекции команду Show Grid (Показать сетку).
В верхней части окна программы расположено главное меню, а под ним - главная панель инструментов Main Toolbar (Основная панель инструментов). Пункты главного меню частично повторяют инструменты и команды основной панели инструментов, а также панели Command Panel (Командная панель).
Command Panel (Командная панель) расположена в правой части окна программы ( рис. 2.3.). Она содержит настройки всех объектов сцены, а также параметры многих операций, используемых в работе. При помощи командной панели можно создавать объекты и управлять ими.
Командная панель содержит шесть вкладок: Create (Создание), Modify (Изменение), Hierarchy (Иерархия), Motion (Движение), Display (Отображение) и Utilities (Утилиты). Наиболее часто используются вкладки Create (Создание) и Modify (Изменение). В начале освоения 3ds Max вы будете чаще всего обращаться к двум вкладкам: Create (Создание) и Modify (Изменение).
Вкладка Create (Создание) служит для создания основных (примитивы, кривые и др.) и вспомогательных (источники света, виртуальные камеры, объемные деформации и др.) объектов сцены.
Вкладка Modify (Изменение) позволяет изменять параметры любого выделенного объекта сцены. Также с ее помощью выделенному объекту можно назначить модификатор - определенное действие, деформирующее объект. Модификатор содержит свои настройки, которые можно преобразовывать при помощи вкладки Modify (Изменение).
В нижней части окна 3ds Max расположена шкала анимации, под ней - координаты преобразований, строка состояния, а также кнопки управления анимацией и видом в окнах проекций. Чтобы узнать предназначение кнопки на любой панели инструментов, достаточно подвести к ней указатель мыши. При этом возле кнопки возникнет всплывающая подсказка, содержимое которой также отобразится в строке состояния.
Изучая интерфейс 3ds Max, вы случайно можете изменить расположение панелей инструментов, скрыть некоторые элементы интерфейса и т.д. Если вы не знаете, как привести программу в первоначальный вид, выполните команду Customize>Load Custom UI Scheme (Настройка>Загрузить схему интерфейса). В появившемся окне укажите путь к файлу DefaultUI и нажмите кнопку Открыть. Он находится в папке ui, которая, в свою очередь, помещена в папку установки 3ds Max. По умолчанию это C:\Program Files\Autodesk\3ds Max 2009\ui. В результате будет загружена схема интерфейса, которая используется по умолчанию.
Управление видом в окнах проекций
Для управления видом в окне проекции используются кнопки, которые находятся в правом нижнем углу окна программы ( рис. 2.4.).
Рассмотрим эти кнопки.
- Zoom (Масштаб) - приближение/удаление сцены.
- Zoom All (Масштаб всего) - приближение/удаление сразу всех объектов во всех окнах проекций.
- Zoom Extents/Zoom Extents Selected (Масштаб границ/Масштаб выделенного) - приближение/удаление выбранного объекта/всех объектов в пределах видимости текущего окна проекции.
- Zoom Extents All/Zoom Extents Selected (Масштаб выбранного объекта/Масштаб всех объектов) - приближение/удаление выбранного объекта/всех объектов сцены в пределах видимости всех окон проекции. Эту кнопку удобно использовать в тех случаях, когда требуется посмотреть на сцену с такой точки, чтобы в окне проекции отображались все объекты.
- Field-of-View/Region Zoom (Видовое поле/Масштаб области) - изменение всего поля зрения/выделенного при помощи мыши.
- Pan View/Walk Through (Панорамирование/Перейти) - Кнопка Pan (Панорамирование) служит для перемещения изображения на экране вручную. Кнопка Walk Through (Перейти) активирует режим перемещения по сцене от первого лица. При включении этого режима изменять вид в окне проекции можно при помощи клавиш управления курсором. Режим Walk Through (Перейти) можно применять только, если активно окно Perspective (Перспектива).
- Arc Rotate/Arc Rotate Selected/Arc Rotate SubObject (Вращение по дуге/Вращение выбранного по дуге/Вращение вокруг субобъекта по дуге) - вращение сцены вокруг центра поля зрения/вокруг выделенных объектов/вокруг субобъекта.
- Min/Max Toggle (Увеличение окна проекции до размеров экрана) - увеличение активного окна проекции до размеров экрана.
Чтобы работать в 3ds Max наиболее эффективно, обязательно нужно уметь ориентироваться в окнах проекций. Часто начинающие пользователи теряют из вида объекты, направляют камеры не в ту сторону и т. д. Если вы попали в такую ситуацию, не отчаивайтесь - в 3ds Max можно вернуть прежний вид в окне проекции. Для этого необходимо щелкнуть правой кнопкой мыши в левом верхнем углу активного окна проекции и в появившемся контекстном меню выбрать строку Undo View (Вернуть вид). Эта команда также очень удобна, если вы случайно задели рукой мышь и нарушили вид в окне проекции.
Навигация при помощи навигационного куба
В 3ds Max 2009 появился совершенно новый инструмент ViewCube (Навигационный куб), заметно упрощающий навигацию в трехмерных сценах и позволяющий быстро менять вид в окне проекции и рассматривать сцену нескольких точек.
Навигационный куб представлен в окне программы в виде значка виртуального куба, который привязан к пространству 3ds Max ( рис. 2.5). Куб расположен в правом верхнем углу окон проекции.
Вращение этого куба вызывает поворот пространства трехмерной сцены относительно центра глобальной системы координат, которая используется программой для определения положения объектов в виртуальном пространстве.
Каждая сторона куба обращена к определенному виду проекции и содержит надпись. Например, надпись Right (Справа) говорит о том, что эта сторона повернута в направлении проекции Right, то есть на вид справа. При щелчке на стороне, ребре или вершине значка ViewCube (Навигационный куб), пространство трехмерной сцены поворачивается так, чтобы выбранный элемент был в фокусе.
Интересно, что переключение происходит не мгновенно, а как в компьютерной игре - трехмерная сцена вращается, повторяя движение куба навигации. Кроме этого, ViewCube (Навигационный куб) представляет собой своеобразный компас, который дает возможность пользователю сориентироваться в виртуальном пространстве, отображая условный Юг-Запад-Север-Восток, а также направления проекций.
Рядом со значком ViewCube (Навигационный куб) есть крохотный значок в виде домика. Щелчок по этому значку возвращает то положение вида окна проекции Perspective (Перспектива), которое используется программой по умолчанию.
Щелчком правой кнопкой мыши по ViewCube (Навигационный куб) можно вызвать небольшое меню, при помощи которого можно изменить "домашний" вид перспективы, а также открыть окно настроек этой опции. Рассмотрим команды этого меню подробнее.
- Home - возвращает то положение вида окна проекции Perspective (Перспектива), которое используется программой по умолчанию, то есть делает то же самое, что и кнопка в виде домика.
- Orthographic/Perspective (Ортогональная проекция/Перспектива) - позволяет переключать вид перспективы на ортогональный, и наоборот.
- Set Current View As Home (Установить текущий вид как начальный) - устанавливает текущий вид как используемый по умолчанию.
- Set Current View As Front (Установить текущий вид как вид спереди)- устанавливает текущий вид как используемый по умолчанию для вида спереди.
- Reset Front (Сбросить настройки вида спереди) - сбрасывает вид спереди.
- Configure (Настройка) - вызывает окно настройки навигационного куба.
- Help (Справка) - открывает файл справки 3ds Max, где можно прочитать о навигационном кубе подробнее.
В окне настройки навигационного куба ( рис. 2.6) содержится множество полезных настроек. Если снять флажок Show The View Cube (Показать навигационный куб), то он перестанет отображаться. При помощи переключателя In All Views/ Only in Active View (Во всех видах/Только в активном окне) можно включить отображение куба во всех окнах проекций или же только в текущем. При помощи списка ViewCube Size (Размер навигационного куба) устанавливается размер этого элемента навигации. Если разрешение вашего экрана не очень велико, то навигационный куб наверняка будет занимать слишком большую часть окна проекции. В этом случае вы можете установить для него размер Small (Маленький) или даже Tiny (Крошечный).
При помощи параметра Inactive Opacity (Непрозрачность при отсутствии активности) можно управлять непрозрачностью куба в то время, когда он неактивен. Эта возможность очень удобна, поскольку при установке значения 0% навигационный куб будет показываться только при наведении курсора, а значит, не будет загромождать место в окне проекции.