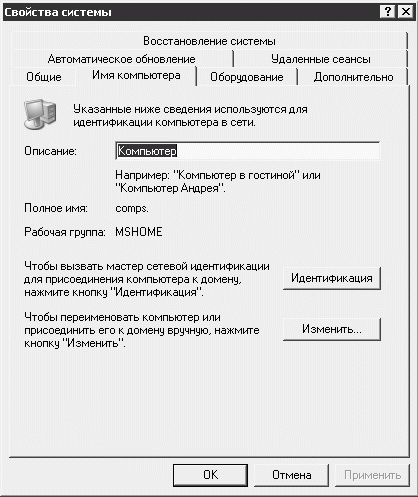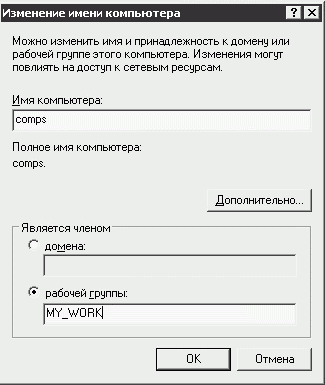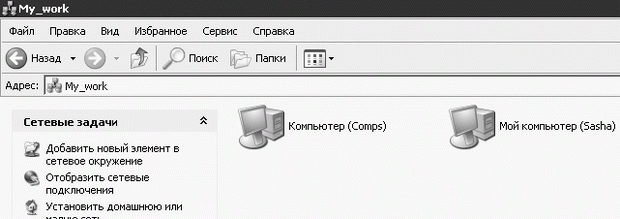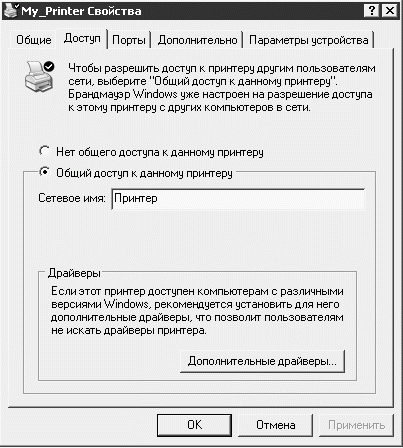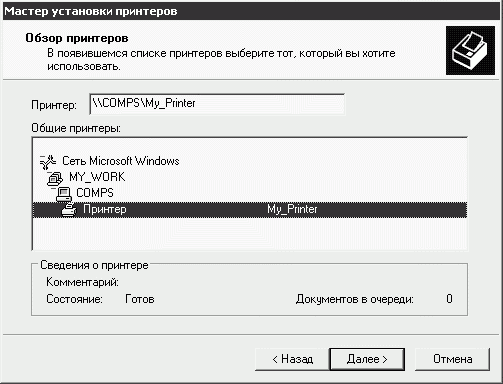Настройка ЛВС
2.4. Ручная настройка параметров Ethernet-сети
Для ручной установки локальной сети нужно выполнить по меньшей мере два действия. Первое заключается в настройке IP-адресов сетевых адаптеров, а второе – в создании новой рабочей группы для компьютеров, объединенных в сеть.
Для настройки IP-адресов сетевых адаптеров надо в папке Сетевые подключения найти нужное подключение по локальной сети. Далее выберите его свойства и, найдя в Свойствах подключения, на вкладке Общие строку Протокол Интернета ( TCP/IP ), выделить его и нажать на кнопку Свойства (рис. 2.22.)
В этом окне настроено автоматическое получение IP-адреса. Но мы хотим ввести собственный IP-адрес. Для этого активируем переключатель Использовать следующий IP-адрес. Например, пусть это будет IP-адрес 192.168.50.100. Введите этот адрес в поле IP-адрес. При этом Маска подсети автоматически устанавливается в значение 255.255.255.0.
Теперь, нажимая OK, закройте все окна и перейдите к значку Мой компьютер. Щелчком правой кнопкой мыши вызовите контекстное меню, выберите из него Свойства, а в свойствах найдите вкладку Имя компьютера (рис. 2.23.).
В появившемся окне нажмите кнопку Изменить. Появится окно для настройки имени и рабочей группы компьютера (рис. 2.24.). Напомню, что имя рабочей группы у всех компьютеров одной и той же локальной сети должно совпадать, а имена компьютеров должны различаться. В данном случае в качестве имени рабочей группы выбрано MY_WORK.
После того, как вы изменили принадлежность компьютера к рабочей группе, Windows запросит разрешение на перезагрузку. Ответьте ей OK и, пока компьютер перезагружается, займитесь настройкой других машин.
Настройка других компьютеров сети осуществляется аналогично.
- Настройте IP-адрес, помня, что раз мы выбрали адрес вида 192.168.50.х, имеющий маску подсети 255.255.255.0, то и все другие компьютеры нашей сети должны иметь адреса вида 192.168.50.х. При этом в сети не может быть двух одинаковых IP-адресов. Я, к примеру, следующему компьютеру сети задал IP-адрес 192.168.50.101.
- Включить другие компьютеры в ту же рабочую группу, к которой принадлежит первый, аналогичным образом изменив имя их рабочей группы (рис. 2.23, 2.24). Эти компьютеры тоже надо будет перезагрузить.
Теперь, если все сделано верно, локальная сеть заработает. Для проверки ее работоспособности достаточно войти в папку Мое сетевое окружение и щелкнуть по ссылке Отобразить компьютеры рабочей группы (рис. 2.25.).
Если компьютеры рабочей группы отобразятся в окне и если удастся открыть для просмотра общие ресурсы компьютеров, значит, что сеть настроена правильно и ее можно использовать по крайней мере для передачи файлов с одного компьютера на другой.
Настроив связь компьютеров, займемся общими ресурсами. Например, один из компьютеров, объединенных в сеть, имеет принтер. При автоматической установке сети принтер, скорее всего, будет тоже установлен автоматически, причем вам ничего не придется менять. Но иногда принтер нужно бывает установить вручную. Так бывает, если вы подключили к системе принтер уже после установки локальной сети.
Для того, чтобы разрешить общий доступ к принтеру, достаточно войти в Панель управления, выбрать пункт Принтеры и факсы, после чего, увидев в этом окне нужный принтер, щелкнуть по нему правой кнопкой мыши, выбрать Свойства. В Свойствах принтера найдите вкладку Доступ и установите параметр Общий доступ к данному принтеру, если он еще не установлен (рис. 2.26.).
После того, как локальный принтер стал общим, пришло время его установки на других компьютерах сети. Для этого надо, точно так же, как и на том компьютере, к которому подключен принтер, перейти в папку Принтеры и факсы, и, выбрав там ссылку Установка принтера, запустить мастер установки принтеров.
Мастер задаст вам несколько вопросов. На вопросе о типе устанавливаемого принтера следует ответить, выбрав Сетевой принтер, а в появившемся после этого окне Мастера выбрать пункт Обзор принтеров. А вот в следующем окне (рис. 2.27.) вам придется найти нужный принтер в вашей локальной сети и выбрать его.
Выбрав принтер, остается нажать на Далее, и ответить еще на несколько вопросов мастера, ответы на которые, кстати, лучше всего оставить теми, что заданы по умолчанию.
Так же вы можете задавать общие ресурсы сети, вплоть до общих жестких дисков.
Чтобы открыть общий доступ к папке или жесткому диску, надо щелкнуть правой кнопкой мыши по папке и в появившемся меню выбрать пункт Свойства. В окне свойств папки выберите вкладку Доступ (рис. 2.28.).
Поставьте галочку напротив пункта Открыть общий доступ к этой папке. После этого другие пользователи сети смогут читать файлы, находящиеся в папке. Записывать в нее или удалять файлы они не смогут. Но установив галочку Разрешить изменение файлов по сети, вы дадите всем пользователям полную власть над файлами папки, свойства которой вы редактируете.
Мы вручную настроили локальную сеть, установили сетевой принтер и рассмотрели механизм настройки общих папок. Единственное, но очень важное дело, которого мы еще не сделали, заключается в ручной настройке общего доступа в Интернет для компьютеров сети. Этим и займемся. Кстати, помните о том, что я предлагал вам обратить особое внимание на IP-адреса 192.168.0.х? Сейчас мы в подробностях разберем особенности применение этих адресов в настройке сети.