| Россия |
Работа с документами
Отображение скрытых знаков и текста
В документах имеются элементы, для которых можно выбрать режим отображения или скрытия.
| Задача | Решение |
|---|---|
Отображение или скрытие скрытых знаков
|
В режиме правки, выберите команду: Вид - Отобразить- Скрытые знаки. |
| Отображение или скрытие разрывов страниц | В режиме правки выберите команду: Вид - Отобразить - Разрывы страниц. |
| Отображение или скрытие горизонтальной полосы прокрутки | Горизонтальная полоса прокрутки должна появляться при необходимости. В случае ее отсутствия выполните одно из следующих действий:
|
| Отображение или скрытие справочных сведений в нижней части окна (если разработчик базы данных включил справку, она может появиться в нижней части окна при размещении указателя в различных областях документа или формы) | В режиме правки выберите команду: Вид - Отобразить - Справка по полям. |
| Отображение или скрытие абзацев и возможностей, которые скрыты при просмотре в версиях Notes Release 4.6 или более поздних
Примечание Для работы данной возможности необходимо установить флажка "Notes (с версии R4.6)" в свойствах текста. .
|
В режиме правки выберите команду: Вид - Отобразить - Текст, скрытый от Notes. |
| Отображение или скрытие содержимого в формате MIME для почтовых сообщений Интернета или HTML-кода для Web-страниц в документе | В режиме правки выберите команду: Вид - Отобразить - Источник страницы. |
| Отображение или скрытие кода HTML, который обрабатывается при просмотре в Интернете | В режиме правки выберите команду: Вид - Отобразить - Код HTML. |
| Запуск всех Java-программ при просмотре документа в Web | В режиме правки выберите команду: Вид - Отобразить - Выполняющиеся Java-программы. |
| Изменение формы документа. Например, можно выбрать почтовое сообщение и преобразовать его в запись календаря или закладку.
Примечание В новой форме документа могут отображаться не все данные, необходимые для изменения поля.
|
Откройте документ; выберите Вид - Выбрать форму; затем выберите нужный тип формы. |
Просмотр объекта в документе, созданном в другом приложении (отображается в виде значка)
Пример:
|
Дважды щелкните значок. Если приложение, в котором был создан данный объект, установлено на компьютере, запустите его, нажав кнопку "Открыть". Если приложение не установлено, нажмите кнопку "Просмотреть" для просмотра содержимого объекта. |
Свойства документа
Выделите документ и выберите команду: Файл - Свойства документа, чтобы просмотреть сведения о документе, такие как время создания и поля, существующие в документе.

Просмотр сведений о документах
В диалоговом окне "Свойства документа" на вкладке "Сведения" представлены даты создания, изменения и получения доступа к документу. Также можно посмотреть размер документа.

- Выберите документ.
- Выберите команду: Файл - Свойства документа.
- Откройте вкладку "Сведения".
| Поле | Описание |
|---|---|
| Создан | Дата первоначального создания документа |
| Изменено | Дата первоначального сохранения (изменения) документа |
| Добавлен | Дата последнего сохранения документа или репликации в базу данных |
| Изменено | Дата последнего сохранения (изменения) документа в базе данных |
| Автор изменений | Учетная запись пользователя или сервера, последним сохранившего (изменившего) документ |
| Открыт | Дата последнего открытия документа в базе данных |
| размер | Размер документа в базе данных (в байтах) |
Чтобы просмотреть сведения о поле
Просмотр сведений о поле позволяет найти нужное поле в документе и устранить проблемы, если значение поля правильно не вычисляется.

- Выберите документ.
- Выберите команду: Файл - Свойства документа.
- Откройте вкладку "Поля".
- Чтобы просмотреть данные для каждого поля, выберите имя поля и просмотрите данные о выбранном поле на правой панели.
| Вид данных | Что они означают |
|---|---|
| Имя поля | Имя поля |
| Тип данных | Тип данных, которые содержит поле |
| Размер данных | Размер данных в поле, указанный в байтах |
| Порядковый номер | Число изменений поля. Используется при репликации на уровне полей |
| Код дубликата | Если в документе имеется поле, размер которого слишком велик для того, чтобы уместиться в одну запись, поле разделяется на несколько записей. Данный код присваивается каждой отдельной записи. При этом все записи имеют одинаковое имя |
| Флаги поля | Тип поля и различные атрибуты, которые может иметь это поле; например, если поле помечено флагом для шифрования, в нем содержится флаг SEAL |
Чтобы просмотреть код документа
На вкладке "Коды документа" в диалоговом окне "Свойства документа" можно просмотреть все коды документов. Код документа - это уникальная строка, состоящая из цифр и букв, служащая для идентификации документа.
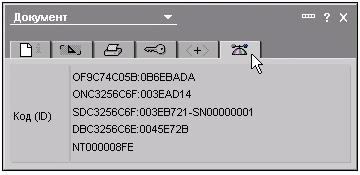
- Выберите документ.
- Выберите команду: Файл - Свойства документа.
- Откройте вкладку "Коды документа".
Создание колонтитулов для печати
К страницам печатаемых в Notes документов можно добавить верхние и нижние колонтитулы. Например, таким способом добавляются номера страниц документов.
Сведения верхнего и нижнего колонтитулов могут быть одинаковыми для всех документов в базе данных или зависеть от конкретного документа. Верхний и нижний колонтитулы, созданные для базы данных, печатаются в каждом документе базы данных, если для документа не заданы другие колонтитулы.
Чтобы создать верхний или нижний колонтитул
- Откройте документ или базу данных.
- В меню выберите команду: Файл - Свойства документа (или Файл - База данных - Свойства, чтобы задать верхний или нижний колонтитул для всех документов в базе данных).
- Откройте вкладку "Печать".

- Установите переключатель в положение "Верхний колонтитул" или "Нижний колонтитул".
- Введите текст в поле "Текст колонтитула".
- (Необязательно.) Чтобы автоматически добавлять номер страницы, общее число страниц, дату, время, табуляцию или заголовок:
Чтобы вставить Нажмите кнопку Номер страницы (в поле "Текст колонтитула" появится знак "&P") 
Общее число страницы (в поле "Текст колонтитула" появится знак "&Q") 
Дату печати документа (в поле "Текст колонтитула" появится знак "&D") 
Время печати документа (в поле "Текст колонтитула" появится знак "&T") 
Табуляцию (в поле "Текст колонтитула" появится знак "|") 
Заголовок документа (в поле "Текст колонтитула" появится знак "&W") 
- (Необязательно.) В группе "Формат" измените шрифт, размер шрифта или начертание верхнего или нижнего колонтитула.
- Щелкните галочку, чтобы сохранить изменения, либо "х", чтобы отменить их.
- (Необязательно.) Чтобы предотвратить отображение верхних или нижних колонтитулов на первой странице, снимите флажок "Печатать колонтитулы на первой странице".
- Используйте табуляцию.
Примечания Пример По умолчанию текст выровнен по левому краю. ЛИМОН Чтобы разместить текст по центру, вставьте по одной метке табуляции с каждой стороны текста. |ЛИМОН| Чтобы выровнять текст по правому краю, вставьте две метки табуляции перед текстом. ||ЛИМОН Чтобы выровнять часть текста по левому краю, а остальной текст по правому краю, вставьте одну метку табуляции между этими частями текста. &D|&T Чтобы выровнять часть текста по левому краю, часть по центру, а остальной - по правому краю, вставьте две метки табуляции. ЛИМОН|&T|ДСП - Если колонтитул состоит из нескольких элементов, следует разделять их пробелами или табуляцией. Не разделенные таким образом элементы будут напечатаны вместе. Например, чтобы напечатать в колонтитуле "Страница 1 из 4" (и т. д.), вставьте в поле "Текст колонтитула" строку "Страница &P из &Q'"
- Чтобы задать верхний или нижний колонтитул из нескольких строк, нажимайте в конце каждой строки клавишу ENTER.
- Чтобы просмотреть внешний вид колонтитулов перед печатью, используйте команду Предварительный просмотр.
Чтобы удалить верхний или нижний колонтитул
- Откройте документ или базу данных.
- В меню выберите команду: Файл - Свойства документа (или Файл - База данных - Свойства, чтобы удалить верхний или нижний колонтитул изо всех документов в базе данных).
- Откройте вкладку "Печать".

- Удалите содержимое колонтитула.
Защита отдельных документов от чтения или просмотра другими пользователями
Пользователь может защитить свои документы так, чтобы их могли просматривать только он и назначенные им лица, даже если другие лица имеют доступ к базе данных, содержащей эти документы.
Документы также можно шифровать с помощью секретных ключей и общих ключей.
- Откройте документ, доступ к которому требуется ограничить.
- Выберите команду: Файл - Свойства документа.
- Откройте вкладку "Безопасность" (четвертая слева).
- Снимите флажок "Все пользователи с уровнем доступа читателя и выше".
- Не забудьте выбрать себя в списке пользователей, групп, серверов или ролей для документа. Затем выберите других пользователей, группы, серверы и роли, которым требуется доступ к документу (для выбора из личной адресной книги щелкните значок с изображением пользователя рядом со списком). Если пользователь не выберет себя в списке, он потеряет доступ на чтение документа.
- Сохраните документ.
Поиск метаданных о документе
Метаданные - это сведения, описывающие характеристики сохраненных данных. Они могут использоваться для организации и поиска документов.
В диалоговом окне "Свойства документа" вкладка "Мета" позволяет просматривать и выбирать метаданные о документе и публиковать метаданные в каталоге домена (при выборе).
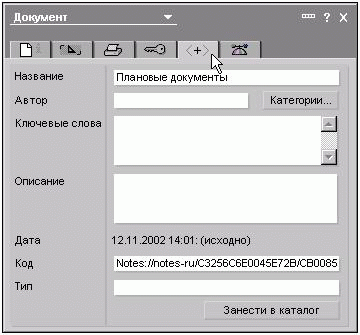
Авторы или библиотекари с помощью метаданных могут, например, найти библиографические сведения, представленные в документе. При открытии документа метаданные содержатся в нескольких полях. Однако метаданные о документе можно также выбрать, открыв в представлении вкладку "Мета" и заполнив поля.
Метаданные о документе можно отправить в каталог домена, в котором создается связь для документа. В домене выполняется поиск метаданных документа, а затем его индексация.
Далее перечислены поля на вкладке "Мета".
| Поле | Значение поля |
|---|---|
| Название | Заголовок документа |
| Автор | Сведения об авторе документа |
| Ключевые слова | Ключевые слова, которые можно добавить к метаданным, помогающие назначить категорию для документа |
| Описание | Сведения, которые можно добавить к метаданным, описывающие документ |
| Дата | Дата создания документа |
| Код | Уникальная кодовая строка, помогающая идентифицировать документ |
| Тип | Тип документа, например файл .WAV. Примечание Рекомендуется указывать синтаксис для типов MIME, например x-Lotus-1-2-3, в зависимости от приложения (тип MIME определяется как x-*, где (*) обозначает приложение) |
Чтобы опубликовать метаданные в каталоге домена
- Выберите документ.
- Выберите команду: Файл - Свойства документа.
- Откройте вкладку "Мета".
- Нажмите кнопку "Группировать" и выберите категорию из списка категорий, по которым можно группировать указанный документ.
- Чтобы отправить метаданные в каталог домена, нажмите кнопку "Занести в каталог". После этого связь с документом будет помещена в каталог домена.
- (Необязательно.) В поле "Ключевые слова" можно добавить ключевые слова и описание документа в поле "Описание".

