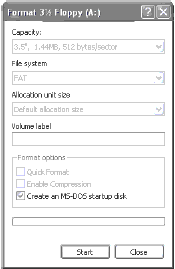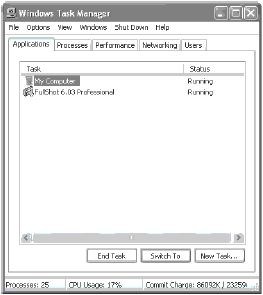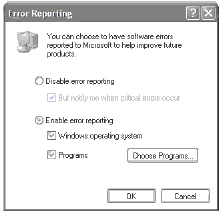|
Добрый день! Я записывалась на курс "Системное администрирование" в апреле, цена была 1 рубль. Пройти не смогла по причине декретного отпуска, зашла на обучение, сдала несколько экзаменов и только сейчас увидела стоимость 9900 рублей. Скажите пожалуйста как я буду обучаться и по поводу оплаты. Спасибо! |
Инструменты и методики решения проблем, возникающих в компьютерных соединениях
Загрузочная дискета
Другой вид запуска осуществляется с помощью загрузочной дискеты. Это такая дискета, которую вы храните в безопасном месте и используете в случае аварии компьютера для его перезапуска. Утилита System Restore в Windows XP Professional предназначена для облегчения процесса восстановления, но на всякий случай хорошо иметь под рукой загрузочную дискету.
Чтобы сделать загрузочную дискету, выполните следующие действия.
- Вставьте в дисковод чистую дискету.
- Выберите Start\My Computer (Пуск\Мой компьютер)
- Щелкните правой кнопкой мыши на значке дисковода и выберите Format (Форматировать) (рис. 8.1).
- Отметьте флажок Сreate an MS-DOS startup disk (Создание загрузочного диска MS-DOS ).
- Щелкните Start (Начать).
Если вам придется загружать компьютер с помощью загрузочной дискеты, то у вас окажется еще более аскетический набор драйверов, чем тот, который доступен в безопасном режиме загрузки. Вы не сможете воспользоваться драйверами компакт-диска или DVD-диска. Более того, вы не увидите ни одного NTFS-диска, а только FAT-диски. Однако, если жесткий диск не в порядке, то это именно тот инструмент, который нужен для запуска компьютера.
Исправление инсталляции
Если вы столкнулись с проблемами во время инсталляции Windows XP Professional, то, возможно, придется провести некоторые восстановительные работы. Для этого воспользуйтесь мастером установки Windows XP Professional (Windows XP Professional Setup Wizard). Эта программа запускается следующим образом.
- Вставьте установочный диск Windows XP Professional в CD-дисковод и выберите Install Windows XP (Установка Windows XP ). Начнется процесс инсталляции и после первой перезагрузки будет указано на то, что инсталляция продолжается. Затем мастер спросит, хотите ли вы внести исправления в инсталляцию.
- Нажмите клавишу R для внесения исправлений. После завершения инсталляции перезагрузите компьютер.
- Нажмите F3 для перезагрузки - и вы вернетесь в программу установки Windows XP. На этом этапе завершите работу мастера, не выполняя повторную инсталляцию Windows.
"Зависание" программ
Даже с самыми лучшими из нас это случается. При выполнении программы компьютер останавливается, и данные становятся заблокированными. Это раздражает во время игры, и это - катастрофа, если вы работаете. Иногда, если повезет, можно снова все восстановить. В других случаях приходится начинать все с самого начала. На случай "зависания" программы система Windows XP Professional располагает двумя инструментами, которые помогут хотя бы частично сохранить данные.
Диспетчер задач
Каждому, кто работал в Windows, приходилось сталкиваться с "зависанием" программы, то есть с тем, что программа перестает реагировать. К сожалению, лучшее, что вы можете сделать - остановить работу программы, не вызывая сбоя в работе компьютера. Диспетчер задач (Task Manager) (рис. 8.2) поможет в этом.
Диспетчер задач включается с помощью нажатия клавиш CTRL-ALT-DEL. На вкладке Applications (Приложения) диспетчера задач имеется список текущих работающих приложений. Если программа "зависла", то в колонке Status (Состояние) появится Not Responding (Не отвечает). Для остановки работы приложения щелкните на нем и затем щелкните на кнопке End Task (Завершить задачу).
Если в системе действительно возникли проблемы, то возможно, придется полностью перезагрузить компьютер. Для этого включите диспетчер задач и выберите в меню Shut Down (Перезагрузка).
Регистрация ошибок
В "Введение в Windows XP Professional для работы в сети" мы говорили о последствиях обеспечения секретности при активации Windows XP. Обеспечение секретности может стать проблемой при зависании приложения. Если с вашим компьютером случилась неприятность, то система Windows XP Professional предлагает функцию регистрации ошибок для написания отчета об ошибке, который можно отправить в компанию Microsoft. Эта функция позволяет посылать информацию в Редмонд, где Microsoft на основании сообщения устанавливает причины сбоя.
Однако, в отличие от активации, эту функцию можно отключить. Если вы не хотите делиться информацией об ошибках с компанией Microsoft, то проделайте следующее.
- Выберите Start (Пуск) и щелкните правой кнопкой мыши на My Computer (Мой компьютер).
- В появившемся меню выберите Properties (Свойства).
- Щелкните на вкладке Advanced (Дополнительно).
- Нажмите кнопку Error Reporting (Отчет об ошибках ) для вызова диалогового окна Error Reporting (рис. 8.3).
- Выберите, какой уровень отчета об ошибке вам больше подходит:
- никакой;
- только Windows;
- приложения.