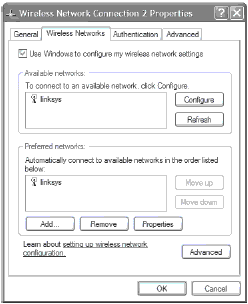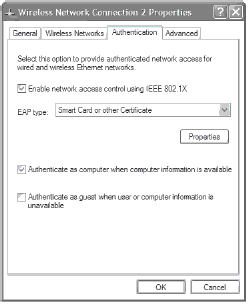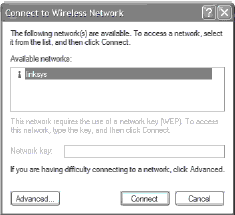|
Добрый день! Я записывалась на курс "Системное администрирование" в апреле, цена была 1 рубль. Пройти не смогла по причине декретного отпуска, зашла на обучение, сдала несколько экзаменов и только сейчас увидела стоимость 9900 рублей. Скажите пожалуйста как я буду обучаться и по поводу оплаты. Спасибо! |
Подключения к рабочим группам
Конфигурация
Так как система Windows XP Professional поддерживает стандарт 802.11, то работа в беспроводных сетях требует минимума изменений в конфигурации. Если на вашем устройстве доступна автоматическая настройка конфигураций, то вы можете свободно переходить из одной беспроводной локальной сети в другую без повторного конфигурирования своего Windows XP Professional-клиента.
При переходе из одной WLAN в другую система Windows XP Professional просматривает новую сеть и автоматически настраивает конфигурацию карты вашего сетевого адаптера для работы в новом окружении. Если вы оказались в такой области, где доступны несколько WLAN, то можете создать список предпочтительных WLAN и установить очередность подключения к ним.
Автоматическая настройка беспроводной сети
Процесс настройки автоматического конфигурирования беспроводной сети весьма прост. Проделайте следующие шаги.
- Выберите Start\Connect To\Show All Connections (Пуск\Подключить к\ Отобразить все подключения).
- Щелкните правой кнопкой мыши на соединении, которое вы хотите установить с помощью своего беспроводного сетевого адаптера, и выберите Properties (Свойства).
- На вкладке Wireless Networking (Беспроводное подключение) (см. рис. 5.16) проделайте одно из следующих действий:
- выберите опцию Use Windows to configure my wireless network settings (Использовать Windows для конфигурирования настроек беспроводной сети) для автоматического создания беспроводной сетевой конфигурации;
- отключите опцию Use Windows to configure my wireless network settings для отключения автоматического создания беспроводной сетевой конфигурации.
- Список доступных WLAN обнаружен и появляется в области Available Networks (Доступные сети). Вы можете изменять этот список и его настройки с помощью следующих действий:
- для добавления доступной WLAN в области Available networks (Доступные сети) выберите сеть, которую вы хотите добавить, и щелкните на Configure (Настройка);
- для добавления новой беспроводной сети в список Preferred networks (Предпочитаемые сети) в области Preferred networks щелкните на Add (Добавить). В поле Wireless Network properties (Свойства беспроводного подключения) введите имя сети (SSID), ключ беспроводной сети и предназначена ли сеть для работы в специальном режиме;
- для изменения порядкового номера WLAN в списке Preferred networks (Предпочитаемые сети) щелкните на WLAN, которую вы хотите перенести, и затем щелкните на Move up (Вверх) или Move down (Вниз).
- для удаления WLAN из списка щелкните на ней и затем нажмите Remove (Удалить).
- Теперь вы можете установить тип беспроводной сети, к которой будете подключаться, щелкнув на кнопке Advanced (Дополнительно) и выбрав сеть, с которой вы хотите работать. Затем сообщите Windows XP Professional, будет ли это соединение работать в специальном или инфраструктурном режиме.
Примечание. Сети, работающие в специальном режиме - это сети, созданные двумя устройствами для временной работы. Например, два сотрудника обмениваются данными на конференции. Инфраструктурными называются те беспроводные локальные сети, беспроводные устройства которых получают доступ к локальной сети организации посредством точки доступа.
Аутентификация
Вполне естественно, если у вас есть одна или несколько беспроводных локальных сетей, то процесс установки связи компьютеров с этими сетями очень прост. Однако и тот, кто не должен иметь доступа к вашим сетям, может, сидя на близлежащей парковке, с такой же простотой начать просматривать ваши файлы. Поэтому следует убедиться в том, что сети настроены для аутентификации в соответствии с протоколом 802.1х.
Не путайте аутентификацию с WEP-ключом. Аутентификация является средством подтверждения идентичности компьютера. WEP-ключ предоставляет ключ кодировки для установленного соединения. Другими словами, пройдя процедуру аутентификации, компьютер использует WEP-ключ, чтобы посторонний ничего не выведал и не прочитал данные, ему не предназначенные.
Следующие шаги показывают, что надо сделать для работы аутентификации 802.1х.
- Выберите Start\Connect To\Show All Connections (Пуск\Подключить к\ Отобразить все подключения).
- Щелкните правой кнопкой мыши на сетевом соединении, для которого нужно включить или отключить 802.1х аутентификацию.
- На вкладке Authentication (Аутентификация) можно включить 802.1х-аутентификацию, отметив флажок Network access control using IEEE 802.1x (Управление сетевым доступом с помощью IEEE 802.1x). Для отмены аутентификации снимите флажок (см. рис. 5.17).
- В поле EAP type выберите тип протокола Extensible Authentication Protocol (Протокол расширенной проверки подлинности), который будет использоваться этим соединением.
- Если вы выбрали смарт-карту или другой сертификат в секции EAP type, то можете сконфигурировать дополнительные настройки. Для этого щелкните на Properties (Свойства) и выполните следующие действия.
- Выберите опцию Use my smart card, чтобы использовать сертификат смарт-карты для аутентификации.
- Выберите опцию Use a certificate on this computer, чтобы использовать сертификат, хранящийся на вашем компьютере. Можно проверить достоверность сертификата, включив флажок Validate server certificate (Проверка сертификата сервера). Также нужно установить, следует ли осуществлять подключение только в случае подлинности сертификата в определенном домене, а затем указать достоверные доказательства полномочий сертификата безопасности.
- Выберите опцию Authenticate as guest when user or computer information is unavailable для попытки зарегистрироваться в качестве гостя, если информация о пользователе или компьютере недоступна.
- Чтобы сообщить Windows XP Professional, предпринимать ли попытку авторизации в сети пользователя, который либо не зарегистрирован, либо информация о нем недоступна, включите флажок Authenticate as computer when computer information is available (Проверять подлинность как у компьютера при отсутствии сведений о компьютере) или флажок Authenticate as guest when user or computer information is unavailable (Проверять подлинность как у гостя при отсутствии сведений о компьютере или пользователе).
Подключение
Наконец вы добрались до подключения своего беспроводного устройства к беспроводной локальной сети WLAN. К счастью, в системе Windows XP Professional это делается легко. Просто выполните следующие действия.
- Выберите Start\Connect To\ имя беспроводного соединения.
- Щелкните правой кнопкой мыши на значке сетевого соединения и затем щелкните на View Available Wireless Networks (Просмотр доступных беспроводных сетей).
- В области Connect to Wireless Network (Подключение к беспроводной сети) щелкните на беспроводной сети, с которой вы хотите установить соединение. (Это показано на рис. 5.18)
- Если вам требуется WEP-ключ, то выполните одно из следующих действий:
- Щелкните на Connect (Подключение).
Настройка клиентов для работы в рабочих группах в системе Windows XP Professional значительно упрощена по сравнению с предыдущими версиями Windows. Частично за это следует поблагодарить целый ряд программ-мастеров, которые используются в этом процессе. Рабочие группы под управлением Windows XP Professional также могут пользоваться преимуществами беспроводного взаимодействия, являясь либо частью WLAN, либо WPAN. Наконец, даже самые маленькие рабочие группы могут испытать на себе удобства повышенной функциональности рабочих групп в системе Windows XP Professional, используя одно общее соединение для доступа в интернет и применяя встроенную систему защиты (firewall) от проникновения злоумышленников.