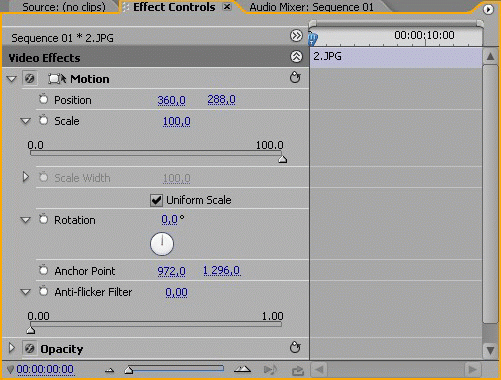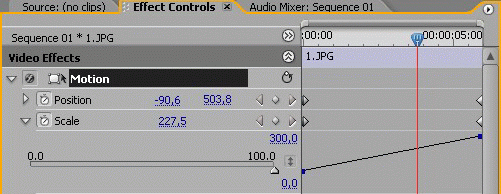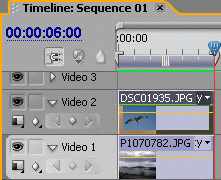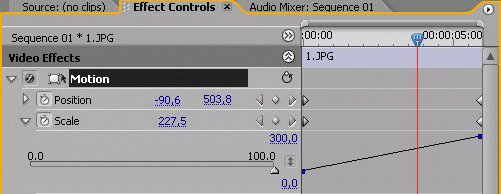| Россия, Нижний Новгород, НГПУ, 2009 |
Движение и масштабирование клипов
Цель занятия
Познакомить учащихся с возможностями программы Adobe Premiere для реализации движения клипа. Дать представление о понятии масштабирования клипов, то есть изменении размеров и пропорций исходного изображения. Рассмотреть возможность масштабирования изображений в программе Adobe Premiere.
Движение клипов
Под термином "движение" в данном случае понимается:
- движение в рамках одного клипа;
- движение одного клипа на фоне другого.
Рассмотрим реализацию движения одного клипа на примере статического изображения. Данный прием бывает весьма эффективен для оживления так называемых слайд-фильмов, частично или полностью состоящих из статических изображений, фотографий. В этом случае получается добиться эффекта движения камеры, что делает даже обычный слайд-фильм намного интересней для зрителя.
Итак, перед нами две фотографии. На обеих - изображение Вознесенской церкви на горе Секирная Большого Соловецкого острова. Попробуем совместить эти два разноплановых кадра при помощи эффекта движения.
Разместим оба файла последовательно на дорожке Video 1. Эффект движения (Motion) настраивается во вкладке "Управление эффектом" (Effect Controls). Нам нужно задать движение для первого клипа, поэтому выделим его, щелкнув мышкой, и откроем вкладку "Управление эффектом" (Effect Controls). Дизайн окна нам уже знаком по предыдущему уроку: в левой части окна находятся параметры настройки эффекта, в правой части расположена шкала времени, на которой отображаются ключевые кадры (если они есть).
Рассмотрим основные настройки Движения (Motion).
- Position определяет положение изображения в рамках кадра.
- Scale - установка масштаба изображения в кадре.
- Rotation - поворот изображения в кадре.
- Anchor Point - точка, определяющая положение картинки по осям X и Y; относительно нее возможно смещение изображения по вышеназванным осям.
- Anti-flicker Filter - фильтр подавления "шумов" при изменении параметров исходного изображения.
Каждый из названных параметров имеет числовое значение (синие цифры рядом с названием). Это значение меняется автоматически (например, при внесении правки при помощи мыши) либо задается с клавиатуры.
Установим курсор в начале фрагмента в правой части окна "Управление эффектом" (Effect Controls) и поместим в эту точку ключевой кадр. Здесь мы ничего менять не будем. Переместим курсор в конец фрагмента и установим здесь второй ключевой кадр. Для этой точки растянем изображение в кадре так, чтобы церковь на дальнем плане на первой фотографии примерно совпадала по
композиции с той же церковью на второй фотографии. Для этого щелкнем правой кнопкой мыши на надпись "Motion". В окне "Программа" (Program) с изображением текущего кадра появится рамка, потянув за края которой, увеличим изображение церкви и поместим его по центру кадра. Чтобы пропорции изображения не деформировались, будем при этом удерживать клавишу Shift.
Поскольку в данном случае изменяются два параметра (Position и Scale), то ключевые кадры необходимо расставить для обоих параметров в начале и конце фрагмента.
И, наконец, между двумя кадрами наложим переход Cross Dissolve, обеспечив плавный переход от одного изображения к другому.
В конечном итоге у нас получилась такая смена изображения:
Теперь рассмотрим второй вариант движения одного клипа поверх другого. В данном случае клипы располагаются один над другим. В качестве примера попробуем наложить изображение чайки на морской пейзаж. Расположение клипов в окне Монтажный стол (Timeline) будет выглядеть так (рис. 13.4).
Используя эффект прозрачности Chroma Key, сделаем голубой фон вокруг чайки прозрачным и при помощи параметра Scale параметра "Движение" (Motion) уменьшим изображение. Не забудьте выделить нужный клип перед созданием того или иного эффекта. В окне "Программа" (Program) получается следующая картинка (рис. 13.5).
Далее зададим траекторию полета по ключевым точкам (Position). Для более правдоподобного движения добавим поворот птицы (Rotation). Масштаб картинки (Scale) остается неизменным. Таким образом, ключевые кадры необходимо задать только для изменяющихся параметров.
В данном уроке для объяснения использовались самые простые примеры движения - при работе со статическими изображениями. Тот же самый алгоритм сохраняется и для работы с видеофайлами.
Примерные вопросы для контроля
- Что такое движение и масштабирование клипа?
- Опишите алгоритм задания движения или масштабирования клипа в программе Adobe Premiere.
- Какие параметры движения можно задать в программе Adobe Premiere?
- Возможно ли использовать несколько эффектов одновременно применительно к одному клипу?
- Какие параметры могут быть изменены для масштабирования клипа?
- Что такое ключевые кадры? В чем особенность их использования для задания эффекта движения или масштабирования?