|
Прошла курс . Где скачать сертификат? |
Работа с таблицами и что еще надо знать о документах
Упражнение 2:
Наберите текст в ячейках приблизительно так, как показано на рис. 6.3.
увеличить изображение
Рис. 6.3. Каждая ячейка таблицы для вас как чистый лист бумаги, поэтому текст набираете от левого края, не обращая внимания на оформление и правую границу
При вводе текста высота строки таблицы увеличивается автоматически по умолчанию, поэтому вам не надо беспокоиться, хватит ли места в ячейке для вводимого текста (см. замечание).
Этого не происходит в том случае, если пользователь точно устанавливает высоту строки (см. п."Как точно задать высоту и ширину ячеек").
Обратите внимание, что в конце абзацев, так же как и в обычном тексте, стоит признак их конца (если признак конца абзаца отсутствует на экране, щелкните на кнопке Непечатаемые символы на панели "Стандартная").
Как изменить ширину столбца или высоту строки
Для того чтобы изменить ширину столбца:
- Наведите курсор мыши на границу столбца так, чтобы он изменился на двустороннюю стрелку.
- Зажмите левую кнопку мыши (курсор мыши должен остаться в том же виде!) и перемещайте мышь влево или вправо для изменения ширины столбца.
- Отпустите кнопку мыши.
Упражнение 1:
Увеличьте ширину первого и уменьшите ширину второго и третьего столбцов, чтобы получилось примерно так:
увеличить изображение
Рис. 6.4. По умолчанию при создании таблицы все столбцы равны по ширине, но ее можно менять по мере необходимости
Для того чтобы изменить высоту строки:
- Перейдите в режим "Разметка страницы" через меню Вид.
- Наведите курсор мыши на нижнюю границу этой строки так, чтобы он превратился в двустороннюю стрелку.
- Зажмите левую кнопку мыши (при этом курсор не должен менять свою форму!) и перемещайте мышь вниз или вверх для изменения высоты строки.
Упражнение 2:
Увеличьте высоту второй строки таблицы.
Попробуйте уменьшить высоту первой строки.
При выполнении этого задания станет понятно, что уменьшить высоту строки можно только до текста.
Если нужно работать с несколькими столбцами или строками, то сначала их надо выделить. В следующем параграфе будем учиться выделять различные части таблицы.
Выделение элементов таблицы с помощью мыши
| Чтобы выделить | Надо |
|---|---|
| Одну строку |
|
| Несколько строк |
Или:
|
| Один столбец |
|
| Несколько столбцов |
Или:
|
| Всю таблицу | Выделить все столбцы или все строки. |
| Одну ячейку | Щелкнуть на полосе выделения ячейки так же, как на листе: слева от текста ячейки, а если она пустая, то слева от признака конца ячейки |
| Несколько соседних ячеек |
Или:
|

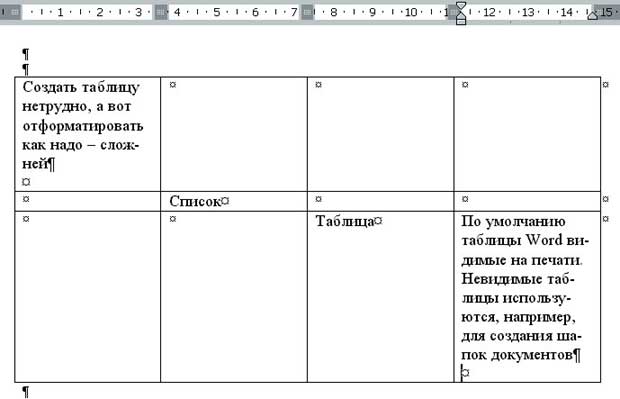

 .
.