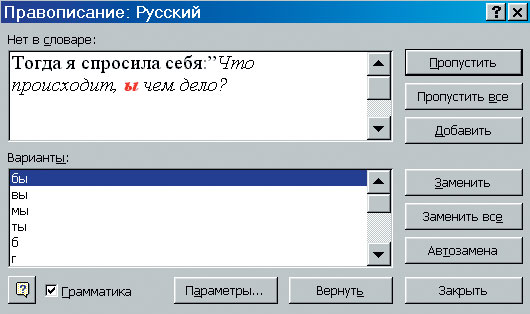|
Прошла курс . Где скачать сертификат? |
Форматирование текста и Четвертое правило для приложений
Проверка орфографии во всем документе
Проверка начинается с того места, где находится текстовый курсор, и продолжается до конца документа. Затем автоматически происходит переход на начало текста, и проверка ошибок продолжается до того места, откуда она началась.
Так что даже не требуется выделять весь документ. Но, если вы хотите проверить ошибки только в какой-то части документа, то его обязательно надо выделить. Тогда поиск ошибок будет происходить в выделенном фрагменте текста.
Для того чтобы начать проверку ошибок во всем документе:
- Щелкните на кнопке
 (Правописание) на панели "Стандартная" или выполните команду Правописание... в меню Сервис.
(Правописание) на панели "Стандартная" или выполните команду Правописание... в меню Сервис. - В появившемся диалоге "Правописание: Русский" можно исправить ошибки прямо в поле "Нет в словаре" (это поле может иметь и другие названия, например: "Грамматические ошибки" или "Повтор слов" в зависимости от типа ошибки) либо выбрать правильный вариант в поле "Варианты".
- Нажать на кнопку Заменить.
В окне диалога можно использовать также кнопки:
| Кнопка | Результат |
|---|---|
| Пропустить | Перейти к следующей ошибке, не исправляя текущую. Не всегда то, что Word считает ошибкой, действительно является таковой. Например, многие имена он подчеркивает как орфографическую ошибку, то есть красной линией. Такое "якобы ошибочное" слово можно добавить в словарь Word, щелкнув на кнопке Добавить. В следующий раз, встретив это слово, редактор не будет считать его ошибкой. |
| Пропустить все | Пропустить все повторы данного слова в тексте без исправлений и перейти к следующей ошибке. Встретив это слово, Word не будет его отмечать в данном сеансе работы. |
| Добавить | Добавить выделенное слово в активный словарь. |
| Заменить (Изменить) | Заменяет ошибочное слово правильным, которое пользователь выбирает из списка "Варианты" или вводит сам. Если слово встречается два раза подряд, то название кнопки меняется на Удалить. Щелчок по ней удаляет второе вхождение слова. |
| Заменить все | Заменяет все вхождения ошибочного слова во всем тексте на правильное, которое пользователь вводит сам или выбирает из списка "Варианты". |
| Автозамена | Добавляет опечатку и правильный вариант в список "Автозамена". В дальнейшем такая опечатка будет исправляться автоматически. |
| Параметры... | Выдает диалог "Правописание", в котором можно изменить стандартные параметры настройки проверки правописания. |
| Вернуть | Возвращает к предыдущей ошибке |
| Отмена | Закрывает диалоговое окно "Правописание: Русский". |
Если отключить опцию "Грамматика" диалога "Правописание: Русский", то будут проверяться только орфографические ошибки. Понятно, что лучше, если будут проверяться и грамматические ошибки тоже.
Исправление ошибок с помощью Правой кнопки мыши
Если вы хотите исправлять ошибки сразу же, то, "не отходя от кассы", спрашивайте у ошибки, как ее исправить:
- Наведите курсор мыши на ошибку.
- Вызовите контекстное меню, щелкнув правой кнопкой.
- Выберите правильный вариант слова, если он есть в списке вариантов (в противном случае исправьте ошибку сами).