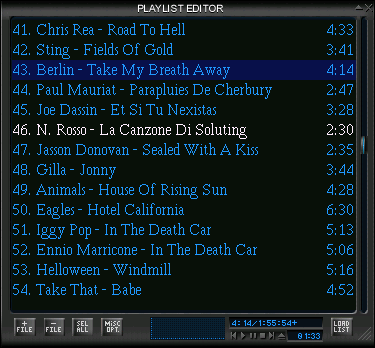|
Приглашения оболочки Одна из очень важных переменных имеет имя PS1. Эта переменная задает вид приглашения, которое bash выводит, когда ожидает ввода очередной команды пользователем. По умолчанию этой переменной присвоено значение "\s-\v\$ ". "\s-\v\$ ". -значиние /v замените /u |
Обитание в среде KDE
В том варианте, который загружается по умолчанию, хоть и с трудом, но можно разглядеть на черном фоне пять вертикально расположенных букв: O, A, I, D, V. Щелчок левой кнопкой мыши по одной из этих букв вызывает следующую реакцию.
| O | Появляется меню настроек программы |
| A | По идее должно заставлять программу выводить свое окно поверх всех остальных окон, но пока, видимо, не работает |
| I | Выводит информацию о воспроизводимой мелодии (естественно в том объеме, который сохранен в mp3-файле) |
| D | Увеличивает вдвое размер окна |
| V | Появляется меню управления режимами визуализации |
Рядом с буквами находится панель визуализации, в которой отображается время воспроизведения (либо прошедшее, либо оставшееся, в зависимости от настройки) и спектрограмма мелодии (вид которой тоже можно настроить).
Под названием программы находится панель, в которой во время воспроизведения бегущей строкой отображается название воспроизводимой мелодии и ее номер в текущем списке (playlist). Щелчком правой кнопки мыши по этой панели вызывается еще одно окно настроек (которое можно вызвать также щелчком левой кнопки по непонятному значку в верхнем левом углу окна программы). Поскольку все команды упоминавшихся меню русифицированы (по крайней мере у меня), то описывать их назначение не имеет смысла. Ниже бегущей строки с названием мелодии выводится скорость битового потока (MP3 bitrate in KBps), обычно 128 или 112 Кбит/с, ширина полосы в килогерцах (обычно 44) и индикатор стерео или моно режима.
Ниже той панели, о которой мы только что говорили, находятся два ползунка - регулятор громкости и баланса, и две кнопки. Первая из этих кнопок (EQ), вызывает графический эквалайзер, а вторая (PL) - окно управления списком воспроизводимых мелодий (playlist). Ниже располагается индикатор (в виде ползунка), показывающий, какая часть мелодии воспроизводится.
Еще ниже располагаются обычные для CD-проигрывателя кнопки управления воспроизведением (переключение на предыдущую мелодию списка, воспроизведение, пауза, стоп, переключение на следующую мелодию в списке, извлечение CD-диска, что в данном случае означает загрузку нового списка мелодий). Далее следуют кнопки воспроизведения мелодий из списка в случайном порядке и повторного воспроизведения списка после его завершения.
Большинству настраиваемых опций программы соответствуют горячие клавиши, однако приводить здесь их перечень я не вижу смысла: все они указаны в соответствующих командах меню и те, кто привык пользоваться больше клавиатурой, чем мышью, легко смогут их найти и заучить. Я также не буду объяснять назначение и приемы работы с графическим эквалайзером: вы либо знаете это лучше меня, либо, как и я, вообще не пользуетесь этим устройством.
Таким образом, осталось рассказать только о том, как использовать списки мелодий ("плей-листы"). Итак, чтоб вызвать окно редактирования списка мелодий, щелкните по маленькой кнопке, рядом с которой стоят буквы PL. Появится окно, изображенное на рис. 15.31, в котором имеется 5 кнопок.
Эти кнопки ведут себя несколько необычно. Каждая из них предоставляет несколько вариантов выбора, но чтобы произвести выбор, надо не просто щелкнуть по кнопке, а, удерживая кнопку нажатой, перевести указатель мыши на нужный вариант и только после этого отпустить клавишу мыши. Давайте рассмотрим назначение этих кнопок (в порядке их расположения - слева направо). В табл. 15.1 приведены изображения того, что вы увидите, когда будете удерживать каждую кнопку, и что получите, отпустив кнопку мыши на каждом из появляющихся вариантов.
Загрузить список файлов в xmms можно не только с помощью редактора списка мелодий, но и непосредственно из командной строки, с помощью одной из следующих команд:
xmms file1.mp3 file2.mp3 file3.mp3 xmms *.mp3 xmms playlist.m3u
Если в это время программа xmms уже запущена, то текущий список мелодий будет удален, а список, заданный командной строкой, будет загружен.
Что еще надо сказать, так это то, что xmms может воспроизводить не только файлы формата mp3, но и обычные аудио-CD. Только для того, чтобы создать список мелодий в этом случае, надо воспользоваться кнопкой +DIR и выбрать каталог /mnt/cdrom.
Видео
Программа aKtion
Если среди программ для прослушивания аудио под Linux имеется явный лидер (я имею в виду xmms ), то среди программ для воспроизведения видео такого лидера пока нет. А. Федорчук для просмотра видео рекомендует программу aKtion. Устанавливается она, правда, не из всех дистрибутивов. На моем домашнем компьютере, где стоит ALT Linux Junior 1.0, эта программа нашлась, а вот в составе дистрибутива Red Hat 7.1 Cyrillic Edition ее не обнаружилось. Зато там есть программа Noatun, которая тоже может воспроизводить видео. Однако aKtion показалась мне более совершенной. Давайте вначале ее и рассмотрим. Ведь любую программу можно установить, даже если она не входит в дистрибутив. Программу aKtion, а также все необходимые для нее библиотеки можно найти либо на сайте KDE (http://www.kde.org) или на сайте программы xanim (http://xanim.va.pubnix.com/home.html), так как aKtion представляет собой графическую оболочку для Xanim. Она поддерживает многие видео-форматы, включая mpeg1, QuickTime и анимированный gif.
После запуска программы вы увидите окно, изображенное на рис. 15.32.
Управление программой осуществляется очень просто. Вдоль нижней границы окна располагается семь кнопок. Над кнопками расположен ползунок регулятора громкости. Первая из экранных кнопок открывает стандартный диалог KDE "Открыть файл", с возможностью задания фильтров отображения файлов тех форматов, которые поддерживаются программой aKtion. Назначение следующих четырех очевидно из тех изображений, которые на них нанесены: воспроизведение, остановка, перемотка к началу, переход в конец (правда, у меня две последних кнопки действуют как-то не так, как ожидается). Следующая кнопка, с изображением гаечного ключа, служит для вызова окна меню настроек (рис. 15.33), а последняя кнопка вызывает подсказку по программе.
Окно настроек программы можно также вызвать, если во время демонстрации видео удерживать нажатой правую кнопку мыши в любой точке выводимого изображения. Появится выпадающее меню, содержащее несколько команд для управления изображением и среди них команду Настройка программы.
Окно настроек содержит 5 вкладок. Начнем с вкладки Разное (рис. 15.33). Первая группа параметров определяет способ загрузки видеофайла. При первом варианте (Загружать в память) файл просто полностью загружается в память до начала воспроизведения. Во втором варианте (Загружать в память и декодировать) файл не только загружается в память, но еще и производится его декомпрессия, и только после этого начинается его воспроизведение. В третьем варианте (Загружать только необходимые участки) предварительная загрузка не производится, части файла загружаются в память по мере необходимости. Последний вариант используется по умолчанию.