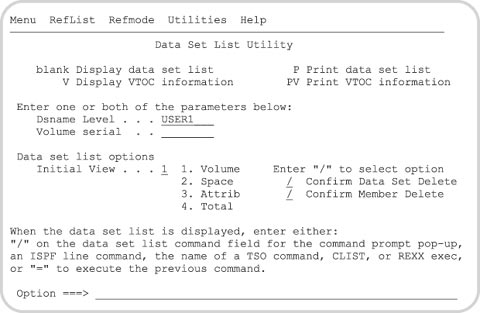Лекция 7: Средства диалогового взаимодействия с пользователем (TSO/E и ISPF/PDF)
Утилита работы со списком наборов данных (Dslist)
Утилита Dslist (3.4) объединяет в себе практически все возможности утилит PDF, кроме распределения нового набора данных. Эти возможности реализуются через отображаемый на экране список наборов данных. Работа со списком дает существенную экономию времени и усилий, так как можно напрямую указать набор данных с помощью курсора и задать требуемое действие через строчные команды. С помощью специального фильтра пользователь может устанавливать, какие именно наборы данных должны быть включены в список.
Внешний вид панели утилиты Dslist изображен на рис. 5.48. В верхней части панели представлен перечень допустимых функций утилиты, включающий:
- blank (пробел) - сформировать и отобразить список наборов данных в соответствии с установленным фильтром (критерием отбора);
- P - вывести сформированный список в набор данных печати;
- V - отобразить информацию об оглавлении указанного тома;
- PV - вывести информацию об оглавлении указанного тома в набор данных печати.
Рассмотрим функцию отображения списка наборов данных, для чего необходимо сформировать фильтр для отбора элементов списка, указав хотя бы один из следующих параметров:
- шаблон имени наборов данных в поле Dsname Level
- имя тома в поле Volume serial
Шаблон имени наборов данных строится с использованием специальных символов: *, ** и %. Одиночный символ * означает, что в данной позиции должен размещаться как минимум один квалификатор имени. В то же время символ * внутри квалификатора означает произвольное количество любых допустимых символов, в том числе ни одного. Двойная звездочка ** означает, что в данной позиции может размещаться либо ни одного, либо несколько квалификаторов. Символ % заменяет ровно один произвольный символ внутри квалификатора. Апострофы при задании шаблона не используются.
Рассмотрим несколько примеров записи шаблонов.
SYS1.* - все наборы данных с первым квалификатором SYS1 и еще хотя бы с одним квалификатором (например, SYS1.PROCLIB, SYS1.IBM.PARM, но не SYS1 );
SYS1.** - все наборы данных с первым квалификатором SYS1 (например, SYS1.PROCLIB, SYS1.IBM.PARM, SYS1 );
SYS1 - то же, что и SYS1.**
**.CLIST - все наборы данных, включающие квалификатор CLIST в любой позиции (например, CLIST, USER1.CLIST, D.CLIST.JOHN );
A*.*%B.C%%% - все наборы данных, у которых первый квалификатор начинается с символа A (остальные символы - произвольные), второй квалификатор заканчивается символом B, которому предшествует как минимум еще один символ, третий квалификатор начинается с символа С и содержит еще ровно три произвольных символа (например, A8.BOB.C777, A.A111111B.CCZZ );
При задании только шаблона (поле Volume serial остается пустым) пользователь получает список всех каталогизированных наборов данных, имя которых соответствует шаблону, независимо от того, на каком томе они расположены.
Отметим, что в случае, когда в качестве первого квалификатора указывается * или **, ISPF выводит предупреждающее сообщение о том, что для поиска наборов данных, удовлетворяющих шаблону, может потребоваться много времени. Пользователь должен либо подтвердить свое решение, нажав клавишу ВВОД, либо отказаться, введя команду CANCEL.
Вторым элементом фильтра является имя тома, указав которое пользователь может ввести дополнительное условие отбора наборов данных, ограничив их множество заданным томом. Допускается одновременное использование и шаблона, и имени тома.
В поле Initial view можно установить требуемый формат представления списка наборов данных из четырех возможных вариантов, введя соответствующий номер:
- Volume - вывод имени тома;
- Space - вывод характеристик распределения наборов данных;
- Attrib - вывод параметров логических записей наборов данных;
- Total - вывод всех перечисленных параметров в две строки для каждого набора данных.
Панель Dslist содержит также два переключателя, регулирующих необходимость вывода подтверждающих сообщений при удалении наборов данных и разделов библиотек ( Confirm Data Set Delete и Confirm Member Delete )
После установки фильтра и выбора формата можно получить панель списка наборов данных, нажав клавишу ВВОД (поле Option должно оставаться пустым). На рис. 5.49 представлена панель списка наборов данных (формат 1), имена которых начинаются с квалификатора USER1 независимо от занимаемого ими тома.
В правом верхнем углу панели указано, сколько элементов содержится в отображаемом списке ( Row 1 of 8 ). Если все элементы не умещаются на экране, можно воспользоваться соответствующими командами прокрутки или функциональными клавишами F7 и F8. Величина смещения при прокрутке устанавливается в поле Scroll. С помощью функциональных клавиш F10 и F11 можно циклически переключать формат представления списка между четырьмя ранее рассмотренными вариантами.
Управление наборами данных и представлением списка производится с помощью строчных и функциональных команд утилиты Dslist, представленных ниже.
Для выполнения операций над наборами данных служат строчные команды. С помощью этих команд можно просматривать, редактировать, переименовывать, удалять, копировать, перемещать, каталогизировать наборы данных и выполнять многие другие действия.
Строчные команды для работы со списками состоят, как правило, из одного или двух символов и не имеют дополнительных параметров. Команды разрешается вводить как строчными, так и прописными буквами, начиная с любой позиции поля ввода, расположенного слева от имени набора данных в списке.
Строчные команды выполняют операции для тех элементов списка, рядом с которыми они указаны. Пользователь может указать одновременно несколько строчных команд в различных строках. Для перемещения курсора к полю строчных команд следующей строки можно использовать клавиши Tab или Enter. Активизация действия всех строчных команд происходит по нажатию клавиши ВВОД.