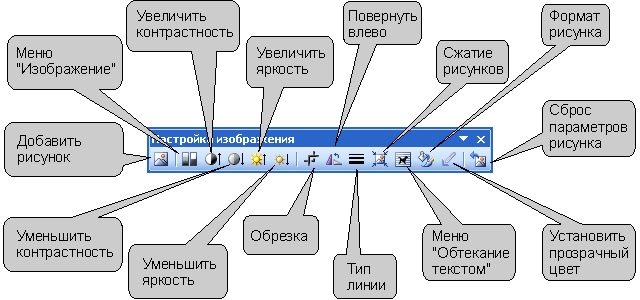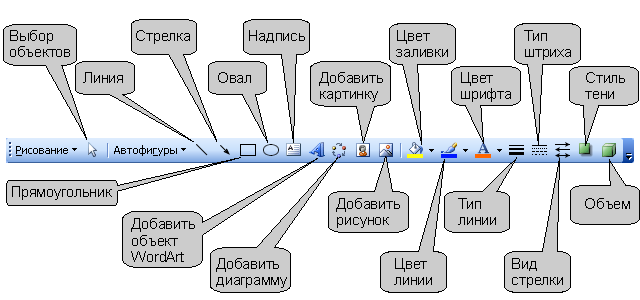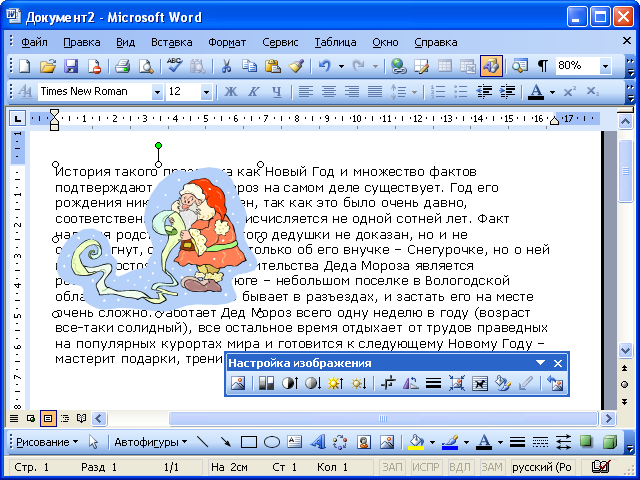Графические возможности Microsoft Word
Оформление рисунков
Выделение рисунков
Оформлять можно только выделенные рисунки. Для выделения рисунка необходимо один раз щелкнуть по нему левой кнопкой мыши. При выделении рисунка, оформленного без обтекания текстом документа, появляются квадратные маркеры черного цвета ( рис. 23.5).
При выделении рисунка, оформленного с обтеканием текстом документа, появляются круглые маркеры белого цвета ( рис. 23.6).
Для оформления рисунков используют панели инструментов Настройка изображения ( рис. 23.7) и Рисование ( рис. 23.8). Панель инструментов Настройка изображения обычно появляется в окне Microsoft Word автоматически при выделении рисунка. Если панель инструментов не появляется, то необходимо вывести ее. Для этого можно воспользоваться командой Вид/Панели инструментов/Настройка изображения, а можно щелкнуть правой кнопкой мыши по выделенному рисунку и выполнить команду Отобразить панель настройки изображения. Отображение панели инструментов Рисование управляется кнопкой Рисование панели инструментов Стандартная.
Настройка изображения
Для изменения типа изображения необходимо нажать кнопку Меню "Изображение" панели инструментов Настройка изображения ( рис. 23.9). При этом появится меню, в котором можно выбрать один из четырех вариантов типа изображения ( Авто, Оттенки серого, Черно-белое, Подложка ). Режим Подложка используют для оформления рисунков, расположенных за текстом.
Для настройки контрастности и яркости изображения используют соответствующие кнопки панели инструментов Настройка изображения (см. рис. 23.7).
Изменение размера рисунка
Размер рисунка можно изменить вручную перетаскиванием маркеров рисунка.
Для более точной установки размеров необходимо дважды левой кнопкой мыши щелкнуть по рисунку или нажать кнопку Формат рисунка панели инструментов Настройка изображения (см. рис. 23.7). Во вкладке Размер диалогового окна Формат рисунка ( рис. 23.10) можно установить точный размер рисунка в сантиметрах или в процентах от исходного размера.
Установка обтекания текстом
Для установки обтекания текстом необходимо нажать кнопку Меню "Обтекание текстом" панели инструментов Настройка изображения ( рис. 23.11). При этом появится меню, в котором можно выбрать один из стилей обтекания: Вокруг рамки (см. рис. 23.6), По контуру ( рис. 23.12), За текстом ( рис. 23.13), Перед текстом ( рис. 23.14) или другой.
Рисунок, для которого не установлено обтекание текстом, первоначально при выделении имеет маркеры черного цвета. Рисунок, для которого установлено обтекание текстом, - маркеры белого цвета. Некоторую особенность имеет выделение рисунков, для которых установлен стиль обтекания За текстом. Для выделения такого рисунка сначала надо нажать кнопку Выбор объектов панели инструментов Рисование (см. рис. 23.8) и только затем щелкнуть левой кнопкой мыши по рисунку.
Установка положения рисунков
Свободно изменять положение рисунков можно только в том случае, если установлено какое-либо обтекание текстом.
Положение рисунка на странице можно изменить вручную перетаскиванием рисунка за любую его часть, кроме маркеров выделения.
Для более точной установки положения рисунка необходимо дважды левой кнопкой мыши щелкнуть по рисунку или нажать кнопку Формат рисунка панели инструментов Настройка изображения (см. рис. 23.7). Во вкладке Положение диалогового окна Формат рисунка ( рис. 23.15) можно установить горизонтальное выравнивание рисунка. Для еще более точного позиционирования рисунка можно нажать кнопку Дополнительно и установить необходимые параметры в диалоговом окне Дополнительная разметка ( рис. 23.16).
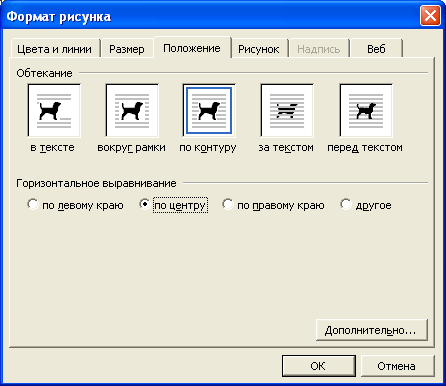
Рис. 23.15. Установка положения рисунка на странице во вкладке "Положение" диалогового окна "Формат рисунка"
Удаление рисунка
Независимо от типа рисунка и стиля обтекания текстом для удаления рисунка достаточно его выделить и нажать клавишу клавиатуры Delete.