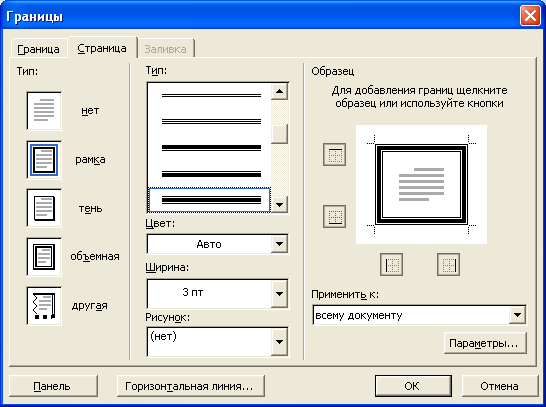Оформление и печать документов
Установка границ страниц
Чтобы установить границы страниц, необходимо выполнить команду Формат/Границы и заливка. После чего перейти во вкладку Страница диалогового окна Границы и заливка ( рис. 13.13).
В списке Тип нужно выбрать какую-либо линию, затем следует выбрать ее цвет, ширину и указать тип рамки. Используя кнопки, расположенные в разделе Образец, можно установить обрамление страниц только с некоторых сторон. В раскрывающемся списке Применить к можно выбрать часть документа, к которой будет применено обрамление. Можно установить обрамление всех страниц документа, а можно только к тому разделу, в котором сейчас находится курсор. Можно установить одинаковое обрамление всех страниц документа или раздела, а можно обрамить только первую страницу или, наоборот, все страницы данного раздела, кроме первой.
Для обрамления страниц можно использовать не только линии, но и любой рисунок из раскрывающегося списка Рисунок. Для любого выбранного рисунка в счетчике Ширина можно установить необходимый размер от 1 до 31 пункта. Изменить цвет рамки можно не для всех рисунков. Рисунками можно обрамить страницы документа со всех сторон или, используя кнопки, расположенные в разделе Образец, только с некоторых. Различные рисунки для обрамления с разных сторон использовать нельзя.
Для удаления границы страниц, независимо от их вида и расположения, следует в разделе Тип вкладки Граница диалогового окна Границы и заливка (см. рис. 13.13) выбрать нет.
Оформление многоколоночного текста
В многоколоночный текст можно оформить весь документ или выделенный фрагмент документа.
Для оформления всего документа, не имеющего разрывов разделов, в виде многоколоночного текста достаточно поставить курсор в любое место документа, нажать кнопку Колонки панели инструментов Стандартная ( рис. 13.14) и в появившемся табло при нажатой левой кнопке мыши выделить требуемое количество колонок. Текст будет оформлен в выбранное количество колонок одинаковой ширины с равными промежутками между ними.
Если необходимо оформить фрагмент документа, то его следует сначала выделить, а затем нажать кнопку Колонки панели инструментов Стандартная (см. рис. 13.14) и в появившемся табло при нажатой левой кнопке мыши выделить требуемое количество колонок. Текст будет оформлен в выбранное количество колонок одинаковой ширины с равными промежутками между ними. При оформлении выделенного фрагмента документа перед колонками текста и после колонок Microsoft Word автоматически вставит разрывы разделов.
Изменить ширину колонок без изменения ширины промежутка между ними можно перетаскиванием маркера в горизонтальной линейке ( рис. 13.15). При этом курсор может находиться в любой из колонок текста. Если перетаскивать маркер при нажатой клавише клавиатуры Alt, то в горизонтальной линейке будет отображаться точный размер ширины колонок и промежутков между ними, а также размер полей страницы.
Изменить ширину промежутка между колонками за счет изменения ширины колонок можно перетаскиванием границ колонок в горизонтальной линейке (см. рис. 13.15). Перемещать следует внутренние границы колонок. Перетаскивание внешних границ приводит к изменению полей страницы. Если перетаскивать границы при нажатой клавише клавиатуры Alt, то в горизонтальной линейке будет отображаться точный размер ширины колонок и промежутков между ними, а также размер полей страницы.
Для более точной работы с колонками выполните команду Формат/Колонки. В диалоговом окне Колонки ( рис. 13.16) в разделе Тип можно выбрать один из стандартных вариантов оформления колонок. Можно поставить флажок Разделитель, и между колонками будет установлена вертикальная черта (независимо от цвета шрифта черта всегда оформлена черным цветом; ширину (толщину) черты изменить также нельзя). В счетчике Число колонок можно выбрать любое число, а в разделе Ширина и промежуток в соответствующих счетчиках установить необходимые значения. При произвольном изменении ширины каждой колонки флажок колонки одинаковой ширины должен быть снят. Если оформляется выделенный фрагмент документа, в раскрывающемся списке Применить должно быть указано К выделенному тексту. После того как все будет выбрано, следует нажать кнопку ОК.
Для выравнивания высоты колонок многоколоночного текста следует поставить курсор в начало абзаца или строки колонки, которую необходимо сделать короче и выполнить команду Вставка/Разрыв. В диалоговом окне Разрыв (см. рис. 13.10) установить переключатель Новая колонка и нажать кнопку ОК.
Для превращения многоколоночного текста в обычный (одноколоночный) необходимо нажать кнопку Колонки панели инструментов Стандартная (см. рис. 13.14) и в появившемся табло при нажатой левой кнопке мыши выделить одну колонку.
Если в одноколоночный текст оформляется фрагмент документа, то его необходимо сначала выделить, а затем нажать кнопку Столбцы панели инструментов Стандартная (см. рис. 13.14) и в появившемся табло при нажатой левой кнопке мыши выделить одну колонку. Текст будет оформлен в одну колонку, но разрывы разделов останутся. Лучше удалить и их. Это удобнее сделать в режиме отображения знаков форматирования.
Печать документов Microsoft Word
Предварительный просмотр документа
Предварительный просмотр используется для просмотра документа перед его печатью. Особенно полезен такой режим при печати документов, с которыми работают в режимах отображения Обычный, Веб-документ или Структура. Режим отображения Разметка страницы, как правило, не требует предварительного просмотра, так как документ уже отображается в том виде, в котором будет напечатан.
Для перехода в режим предварительного просмотра достаточно нажать кнопку Предварительный просмотр панели инструментов Стандартная. В этом режиме отображается панель инструментов Предварительный просмотр. Для изменения масштаба отображения документа можно использовать кнопки Одна страница, Несколько страниц, раскрывающийся список Масштаб ( рис. 13.17).
Чтобы выйти из режима предварительного просмотра, необходимо нажать кнопку Закрыть панели инструментов Предварительный просмотр или клавишу клавиатуры Esc.
Печать всего документа в одном экземпляре
Для печати всего документа в одном экземпляре достаточно нажать кнопку Печать панели инструментов Стандартная.
Выборочная печать и настройка печати
Для печати части документа, изменения масштаба печатаемого документа, печати документа в нескольких экземплярах следует выполнить команду Файл - Печать. В диалоговом окне Печать ( рис. 13.18) в разделе Страницы можно установить печать одной страницы, на которой в данный момент находится курсор (переключатель текущая ), или нескольких страниц, введя с клавиатуры номера печатаемых страниц (переключатель и поле номера ). Можно напечатать и только выделенный фрагмент документа (переключатель выделенный фрагмент ).
В счетчике число копий можно указать число печатаемых экземпляров. В раскрывающемся списке число страниц на листе можно выбрать число страниц документа, которые следует напечатать на каждом листе бумаги.