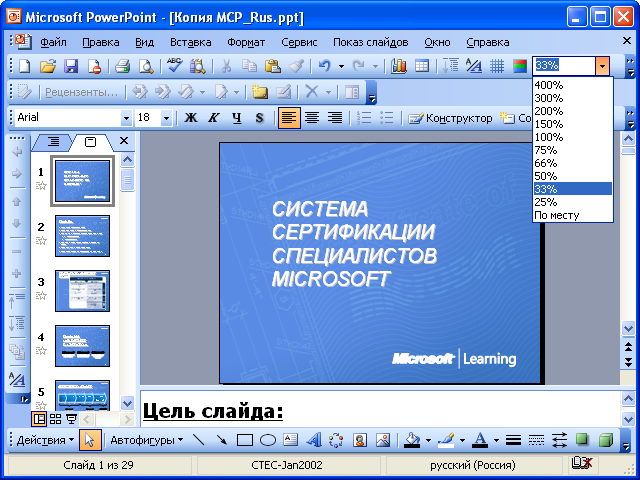Просмотр документов Microsoft PowerPoint
Изменение масштаба отображения презентации
Для изменения масштаба слайда, в режиме Обычный используют раскрывающийся список Масштаб панели инструментов Стандартная ( рис. 3.6). В списке можно выбрать любое из имеющихся значений масштаба. При желании можно установить удобный масштаб самостоятельно. Для этого необходимо в поле раскрывающегося списка ввести с клавиатуры любое значение от 10 % до 400 % и нажать клавишу клавиатуры Enter.
Перемещение по презентации
С использованием мыши
Для того чтобы перейти к нужному слайду, в режиме просмотра Обычный щелкните по тексту слайда во вкладке Структура или по эскизу слайда во вкладке Слайды ( рис. 3.3).
С использованием клавиатуры
Для последовательного просмотра слайдов в режиме просмотра Обычный используют клавиши клавиатуры Page Up и Page Down.
Комбинация клавиш Ctrl + Home переводит к отображению первого слайда презентации, а Ctrl + End - ее последнего слайда.
Выделение фрагментов презентации
Выделение текста
В презентациях текст размещается в специальных рамках. Для выделения текста достаточно выделить саму рамку. Для этого нужно щелкнуть по границе рамки: вокруг рамки должна отображаться штриховая граница и маркеры по углам и сторонам рамки. Курсор в рамке мигать не должен ( рис. 3.7).
Для выделения фрагментов текста в рамке можно использовать мышь или клавиши клавиатуры или и то и другое одновременно.
В выделенном фрагменте текста цвет шрифта и фона рамки меняются на противоположные цвета. Например, если шрифт был черного цвета, то в выделенном фрагменте он будет отображаться белым, шрифт зеленого цвета будет отображаться лиловым и т. д. То же самое происходит с фоном рамки: белый фон при выделении фрагмента меняет цвет на черный.
Для выделения одного слова нужно навести указатель мыши на слово и два раза щелкнуть левой кнопкой мыши.
Для выделения нескольких слов - навести указатель мыши на слово, нажать на левую кнопку мыши и, не отпуская ее, распространить выделение на другие слова.
Для выделения одного абзаца - навести указатель мыши на абзац и три раза щелкнуть левой кнопкой мыши.
Представленные выше способы выделения фрагментов текста основаны на использовании мыши. Но можно обойтись и без нее, а в некоторых случаях без мыши даже удобнее. Выделять фрагменты текста можно перемещением курсора клавишами клавиатуры при нажатой клавише Shift.
Для того чтобы снять выделение фрагмента текста, следует один раз щелкнуть левой кнопкой мыши вне выделенного текста.