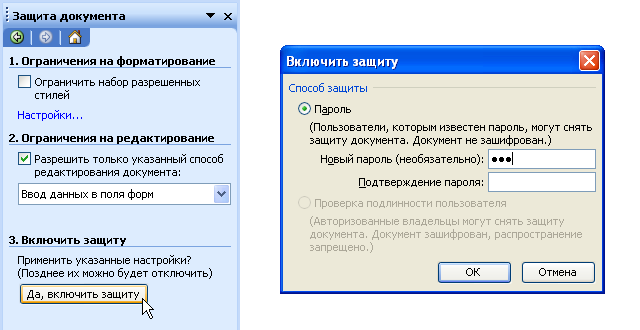|
подскажите пожалуйста.после прохождения тестов еще все практические работы нужно выполнять.? |
Создание дидактических материалов в текстовом редакторе
Формы
Форма - это структурированный документ с незаполненными областями (полями), в которые вводятся данные. вы можете использовать следующие типы полей:
- текстовое поле;
- флажок;
- поле со списком.
Формы можно использовать для создания тестов, анкет, вопросников и документов оценки деятельности.
|
Примечание Текст, введенный в форму, нельзя проверить на наличие ошибок с помощью функции Правописание. |
Создание формы
- Запустите Microsoft Word.
-
В меню Вид выберите Панели инструментов, а затем Формы.
Вставка полей формы
- Щелкните в месте вставки поля формы.
- Чтобы вставить поле, в которое пользователь сможет вводить текст, на панели инструментов Формы щелкните кнопку Текстовое поле.
- Для добавления флажка щелкните кнопку Флажок.
- Для добавления поля со списком возможных ответов щелкните кнопку Поле со списком.
- Чтобы внести необходимые элементы в поле Элемент списка, щелкните поле формы и кнопку Параметры поля формы.
- Введите первый элемент списка в поле слева. После ввода элемента щелкните кнопку Добавить или нажмите клавишу Enter. Остальные элементы вводятся аналогичным образом.
- Щелкните ОК, когда закончите вводить список.
Защита формы
Перед тем как Вы предоставите форму для заполнения, следует включить защиту, чтобы пользователи могли вводить информацию только в отведенные для этого поля.
- Если Вы хотите установить пароль до защиты формы, начните с пункта 3.
- Для защиты формы щелкните кнопку Защита формы на панели инструментов Формы. Теперь Ваша форма защищена. Пропустите пункт 3. Чтобы снять защиту, еще раз щелкните кнопку Защита формы.
- Если Вы хотите установить пароль для того, чтобы только знающие его пользователи могли отменить защиту формы и внести изменения, щелкните кнопку Установить защиту в меню Сервис.
-
a. Установите флажок Запретить любые изменения, кроме ввода данных в поля формы.
- b. Введите пароль в поле Пароль. Пользователи, не знающие пароль, смогут вводить информацию в отведенные поля, но не смогут изменять другие элементы формы.
- c. Щелкните ОК.
-
|
Примечание В предыдущих версиях Microsoft Word все поля формы автоматически возвращаются к начальному состоянию, если Вы защитили форму после внесения изменений. В данной версии этого нет. Вы можете вручную осуществить сброс полей формы, щелкнув кнопку Очистить поля формы на панели инструментов Формы. |
Сохранение формы
- В меню Файл выберите команду Сохранить как.
- Откройте папку с набором материалов проекта.
- Введите имя файла.
- Щелкните кнопку Сохранить.