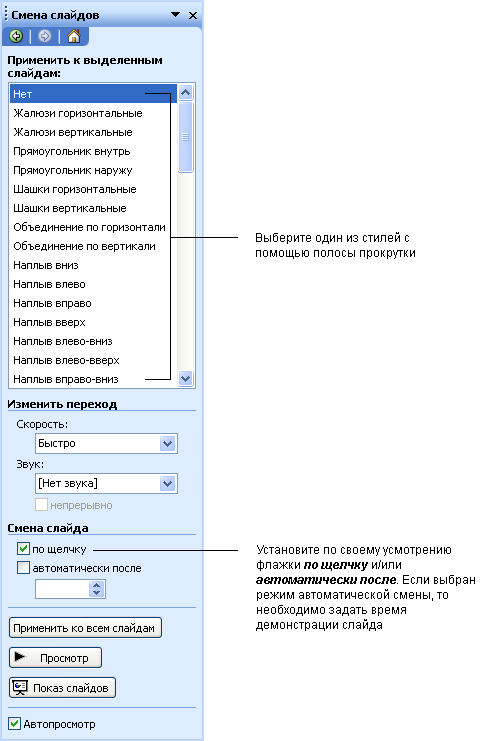|
подскажите пожалуйста.после прохождения тестов еще все практические работы нужно выполнять.? |
Создание мультимедийной презентации учащегося
Смена слайдов
PowerPoint позволяет настроить различные эффекты при смене слайдов. Для этого сделайте следующее.
-
В меню Показ Слайдов выберите пункт Смена слайдов.
- В области задач Смена слайдов в списке Применить к выделенным слайдам выберите подходящий эффект.
- В разделе Изменить переход Вы можете установить скорость перехода и добавить звук, которым будет сопровождаться смена слайда.
- Можно установить режим ручной или автоматической смены в разделе Смена слайда. Установите по своему усмотрению флажки по щелчку и/или автоматически после. Если выбран режим автоматической смены, то необходимо задать время демонстрации слайда.
- Щелкните кнопку Применить ко всем слайдам, если хотите, чтобы выбранные установки распространились на все слайды презентации, в противном случае установки будут применены только к выделенным слайдам.
Установка автоматического и непрерывного показа слайдов
В некоторых случаях удобно установить режим автоматического воспроизведения презентации (допустим, во время ее демонстрации на конференции или педагогическом совете школы). Для этого Вам может потребоваться установить время автоматического показа для каждого слайда и каждого анимированного объекта на слайдах, а также режим непрерывного показа.
Настройка времени показа слайдов
- В меню Показ Слайдов выберите пункт Настройка времени для начала просмотра в режиме настройки.
- Просматривая презентацию, нажимайте пробел или щелкайте кнопку Далее на панели инструментов Репетиция, чтобы перейти к следующему анимированному объекту или слайду.
- По окончанию презентации программа сообщит Вам общее время демонстрации и предложит сохранить настройку времени. При этом новые значения заменят старые. Если Вы согласны, щелкните Да. Таким образом, при повторном запуске презентации записанное время показа останется неизменным.
- В меню Вид выберите пункт Показ слайдов для просмотра презентации и оценивания правильности выбора времени показа.
- Чтобы изменить продолжительность показа одного слайда, сделайте следующее.
- Перейдите в режим Обычный или Сортировщик слайдов и выделите один или несколько слайдов, для которых хотите изменить время показа.
- В меню Показ Слайдов выберите пункт Смена слайдов.
- Точное время воспроизведения можно установить в поле Автоматически после области задач Смена слайдов.
-
Если Вы хотите применить новые установки для всех слайдов, щелкните Применить ко всем слайдам.
Настройка непрерывного показа слайдов
- В меню Показ Слайдов выберите пункт Настройка презентации.
- Установите переключатель Показ слайдов в положение автоматический (полный экран). При этом автоматически будет установлен флажок Непрерывный цикл до нажатия клавиши Esc. Презентация будет демонстрироваться в этом режиме.
-
Щелкните Ok.
Печать слайдов
Для большей наглядности Вы можете распечатать презентацию (или отдельные слайды) в режимах Слайды, Выдачи, Заметки, Структура. Напечатанные слайды можно использовать и в качестве раздаточных материалов.
- В меню Файл выберите пункт Печать.
- В раскрывающемся списке Печатать выберите необходимый формат.
- Слайды - для печати каждого слайда на отдельном листе.
- Выдачи - для печати раздаточного материала с уменьшенным изображением нескольких слайдов на одной странице.
- Заметки - для печати слайдов с комментариями.
- Структура - для распечатки только структуры презентации.
- Если Вы печатаете на черно-белом принтере, то можете использовать режимы вывода Оттенки серого или Черно-белый. В первом случае слайды будут напечатаны с градациями серого цвета от белого до черного. Во втором - все цвета на слайде будут сведены или к белому, или к черному цвету.
- Щелкните OK.
- Если Вы печатаете на цветном принтере и Вас не устраивает слишком яркий фон созданных слайдов, то можете изменить цветовую схему. Для этого щелкните кнопку Отмена в диалоговом окне Печать, и далее:
- B меню Формат выберите команду Оформление слайда.
- B области задач Дизайн слайда щелкните цветовые схемы, выберите подходящую и щелкните OK.
- Вернитесь к диалоговому окну Печать, используя команду Печать меню Файл.
- Щелкните OK для вывода презентации на печать.
Сохранение презентации в различных форматах
Ранее Вы сохраняли презентацию в формате по умолчанию, т. е. в том, который предлагала программа. Это не всегда удобно. Далее описываются некоторые возможные форматы сохранения презентации и их специфические особенности.
Сохранение презентации в формате Демонстрации PowerPoint
Сохранение презентации в формате Демонстрации PowerPoint позволяет открыть Вашу презентацию и показать ее как законченную последовательность слайдов без отображения на экране и использования меню программы PowerPoint.
Если демонстрацию открыть непосредственно из PowerPoint, то ее можно редактировать как обычную презентацию.
Для сохранения презентации в формате демонстрации PowerPoint:
- В меню Файл выберите пункт Сохранить как.
- В рабочей папке откройте папку student_samples\student_presentation.
- В поле Имя файла введите название сохраняемого файла.
- Раскройте список Тип файла, щелкнув кнопку данного поля, и выберите Демонстрация PowerPoint.
- Щелкните Сохранить.
Сохранение презентации как веб-страницы
Презентации, сохраненные в данном формате, могут просматриваться в любом веб-браузере, поэтому для просмотра не нужна программа PowerPoint. Сохранение презентации в виде веб-страницы добавляет кнопки, показывающие общее количество и номера слайдов, что позволяет выбирать их демонстрацию в произвольном порядке.
Когда Вы сохраняете свою презентацию как веб-страницу, PowerPoint сохраняет все слайды как html-файлы и размещает их в одной папке.
Примечание При сохранении презентации в данном формате теряются эффекты анимации объектов на слайдах и эффекты смены слайдов, также может быть искажено форматирование.
Для сохранения презентации как веб-страницы:
- В меню Файл выберите Сохранить как веб-страницу.
- Откройте рабочую папку student_samples\student_presentation.
- В поле Имя файла введите то же название презентации, щелкните кнопку Сохранить.
Примечание
В именах файлов, публикуемых в Интернете, допускается использование символов латинского алфавита (строчных или прописных), цифр, символов "-"(дефис) и "_" (подчеркивание). Использование других символов (кириллицы, пробелов и т. д.) крайне не рекомендуется, поскольку это может привести к неработоспособности гиперссылок.
- Чтобы просмотреть презентацию, сохраненную как веб-страницу, дважды щелкните файл с расширением .html в рабочей папке student_samples\student_presentation.
Упаковка презентаций
При переносе презентации с одного компьютера на другой могут возникнуть серьезные проблемы, например, если в ней использовались уникальные шрифты.
Чтобы корректно перенести презентацию с одного компьютера на другой, используйте Мастер упаковки. Он упакует все файлы и шрифты, используемые в презентации, и поместит их на дискету или в отдельную папку диска. Мастер сообщит обо всех затруднениях со шрифтами и используемыми объектами на слайдах. Если Ваша презентация слишком велика для одной дискеты, упаковщик "разобьет" и сохранит презентацию на необходимом количестве дискет. Если Вы захотите внести изменения уже после того, как использовали Мастер упаковки, то запустите его еще раз для обновления упакованного варианта.
Упаковка презентации для просмотра ее на другом компьютере
- Откройте презентацию, которую хотите упаковать, и вставьте дискету в дисковод.
- В меню Файл щелкните Упаковать. Далее следуйте инструкциям Мастера упаковки. Если Ваша презентация не будет умещаться на одной дискете, мастер предложит вставить следующую.
Распаковка презентации и ее запуск на другом компьютере
- Вставьте дискету с упакованной презентацией в дисковод.
- Используя программу Проводник или папку Мой компьютер, найдите на дискете и дважды щелкните имя (значок) файла Pngsetup.
- Укажите папку на диске, где Вы хотите разместить распакованную презентацию.
- По требованию программы распаковки вставляйте в дисковод следующие дискеты.
По окончанию распаковки Вы можете сразу запустить для просмотра свою презентацию или же открыть файл обычным способом, дважды щелкнув его имя. Можно также открыть его в PowerPoint.