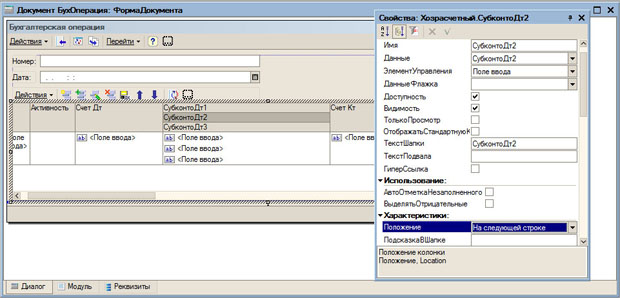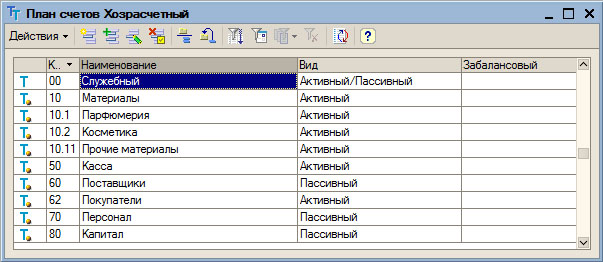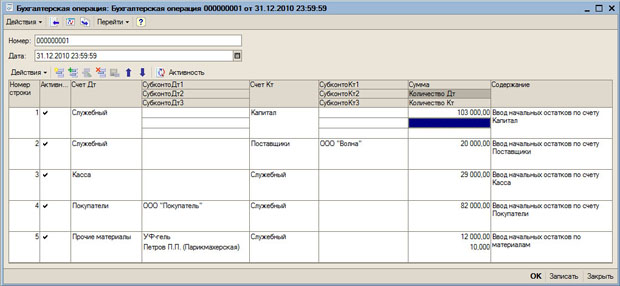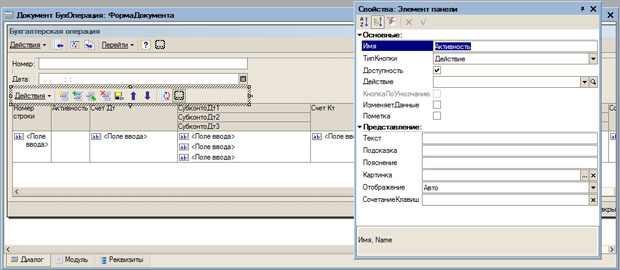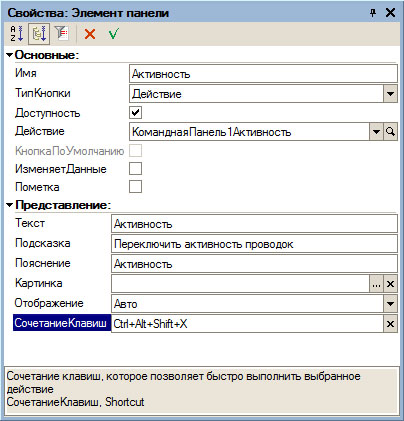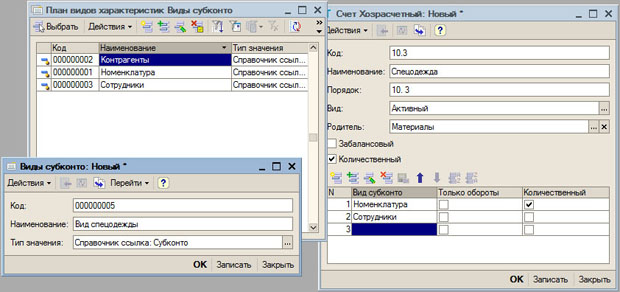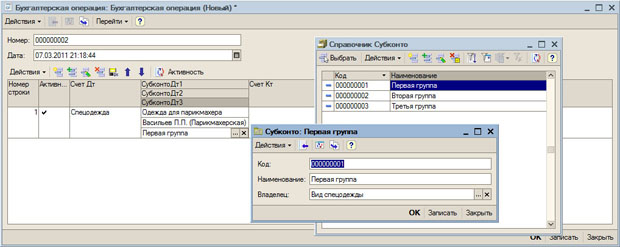Бухгалтерский учет
3.8. Документ Бухгалтерская операция, ввод начальных остатков
Любая конфигурация, используемая для целей ведения бухгалтерского учета, не обходится без документа, который позволяет непосредственно формировать бухгалтерские записи. Несмотря на огромное количество документов таких конфигураций, которые, наряду с другими функциями (движения по регистрам накопления и регистрам сведений, вывод печатных форм) выполняют и бухгалтерские проводки, документ "Бухгалтерская операция" (или подобный ему) просто обязан присутствовать. Дело в том, что в бухгалтерском учете возможны ситуации, для отражения которых в системе не предусмотрено специализированных документов. Например, к таким ситуациям часто относится ввод начальных остатков по счетам при начале работы с системой (для таких операций обычно используют служебный счет 000 или 00) или ввод в систему очень редко используемых проводок, для которых просто нерационально, да и порой не нужно, создавать отдельные документы. Таким документом можно не только вводить новые проводки, но и корректировать существующие бухгалтерские данные, вводя сторно-проводки, то есть - проводки с отрицательной суммой. Если рассматривать теорию бухгалтерского учета, то окажется, что отрицательных чисел там не предусмотрено. Но в бухгалтерских программах отрицательные суммы в проводках - не редкость.
Создадим новый документ, дадим ему имя БухОперация, синоним Бухгалтерская операция.
На вкладке Движения отметим, что документ будет формировать движения по регистру бухгалтерии Хозрасчетный. Запретим проведение документа, установив параметр Проведение в значение Запретить ( рис. 3.23). Документ не будет проводиться - все необходимые данные будут вводиться в его форме, при записи документа они будут попадать в регистр бухгалтерии.
Перейдем на вкладку Формы и создадим форму документа. При создании формы, установим галочку напротив реквизита Хозрасчетный, рис. 3.24.
Когда форма будет создана, табличное поле, добавленное на нее автоматически, окажется пустым, не имеющим колонок. Для того чтобы разместить в этом табличном поле необходимые колонки, откроем его контекстное меню, выберем пункт Размещение данных и установим флажки напротив всех полей, кроме полей Регистратор и Период ( рис. 3.25).
Растянем форму и табличное поле по вертикали для того, чтобы сделать работу с документом удобнее, настроим ширину колонок. Можно заметить, что поле содержит очень много колонок, некоторые из которых, как правило - субконто - принято располагать друг под другом. Для подобного расположения нужно вызвать окно свойств колонки и установить в нем параметр Положение в значение На следующей строке, рис. 3.26.
Для заполнения поля Период мы используем процедуру ПередЗаписью, которую создадим в модуле формы. Для этого выберем имя процедуры из списка Процедуры и функции (его можно открыть из панели инструментов после перехода на вкладку Модуль редактора форм ). В тело процедуры вставим следующий код:
Для Каждого Проводка Из Движения.Хозрасчетный Цикл Проводка.Период = Дата; КонецЦикла;
Здесь мы перед записью документа заполняем период проводки в соответствии с реквизитом документа Дата. Поле Регистратор будет заполнено автоматически.
Испытаем наш документ на практике. Предположим, что пользователь конфигурации решил ввести с его помощью начальные остатки по счетам на конец 2010 года. Пусть это будут следующие остатки:
| Капитал: | 103000 руб. |
| Расчеты с поставщиками: | 20000 руб. (ООО "Волна") |
| Касса: | 29000 руб. |
| Расчеты с покупателями: | 82000 руб. (ООО "Покупатель") |
| Прочие материалы: | УФ-гель (Петров П.П. (Парикмахерская)), Сумма - 12000, количество - 10 упаковок. |
Несложно заметить, что сумма остатков по пассивным счетам ( Капитал и Поставщики ) равняется сумме остатков по активным ( Касса, Покупатели, Материалы ). Такие остатки принято вводить в корреспонденции со счетом 00. Такого счета среди предопределенных счетов нет. Но пользователь может вводить собственные счета в планы счетов, не используя конфигуратор. Поэтому введем новый счет в наш план счетов Хозрасчетный. Для этого откроем форму списка плана счетов ( Операции > Планы счетов > Хозрасчетный ), добавим новый счет командой Добавить. Введем в реквизит Код значение 00, в Наименование - Служебный, в поле Порядок - 00. Другие реквизиты оставим в значениях по умолчанию ( рис. 3.27)
Нажав на кнопку ОК, мы сохраним счет. Теперь план счетов принял следующий вид, рис. 3.28, мы сможем использовать счет 00 в проводках. Обратите внимание на то, что предопределенные элементы плана счетов отмечены красными точками. Их нельзя удалить в пользовательском режиме.
Создадим в пользовательском режиме новый документ Бухгалтерская операция. Установим дату - 31.12.2010, время - 23:59:59. Начальные остатки обычно вводят именно такой датой. Заполним табличное поле документа в соответствии с вышеприведенными данными, рис. 3.29.
После записи документа проводки, заданные в нем, попадают в регистр бухгалтерии.
Как быть, если нам нужно, чтобы проводки, введенные в документ, не влияли на состояние учета, то есть оказались бы неактивными? В данном состоянии этого документа такого эффекта можно добиться только в том случае, если удалить либо сам документ, либо ненужные проводки из него. Это не очень удобно. Лучший выход - отключение активности проводок. Однако, в табличном поле редактирование поля Активность по умолчанию недоступно. Попытка отключить активность отдельной проводки в документе приводит к ошибке при его записи. Можно включить редактирование этого поля (сняв галочку Только просмотр в свойствах поля Активность ), но при необходимости отключения активности проводок, придется вручную редактировать это свойство для каждой из них, что не очень удобно. Для того чтобы проводки в документе можно было бы "отключать", не удаляя их, можно перейти в Конфигуратор и доработать форму документа таким образом, чтобы можно было по нажатию одной кнопки включать или отключать активность всех проводок.
Перейдем в Конфигуратор, откроем форму документа Бухгалтерская операция, сделаем двойной щелчок по схематично изображенной кнопке на панели инструментов табличного поля, в появившемся окне свойств кнопки введем имя Активность, рис. 3.30.
Нажмем, в окне свойства элемента панели на кнопку со значком увеличительного стекла в поле Действие. В модуле формы будет создана новая процедура - обработчик события нажатия кнопки.
Установим курсор в поле Сочетание клавиш, на клавиатуре нажмем Ctrl+Shift+Alt+X, в поле Подсказка введем Переключить активность проводок, рис. 3.31. Теперь вызвать действие, выполняемое новой кнопкой, при редактировании элементов табличного поля, можно будет, использовав сочетание клавиш Ctrl+Shift+Alt+X. При наведении мыши на поле будет появляться всплывающая подсказка с соответствующим текстом.
Введем в модуль обработчика события нажатия кнопки следующий код:
//Получаем набор записей регистра Записи = Движения.Хозрасчетный; Если Записи.Количество()>0 Тогда АктивностьЗаписей = Записи[0].Активность; Записи.УстановитьАктивность(Не АктивностьЗаписей); Записи.Записать(); КонецЕсли;
Здесь мы сначала получаем записи регистра, которые представлены табличным полем, если записи есть - инвертируем их признак Активность с помощью метода УстановитьАктивность, рис. 3.32.
Выше, создавая подсистему учета, мы указали в настройках плана счетов, что максимальное количество субконто счета равняется трем. В бухгалтерском учете хозрасчетных организаций обычно применяется до трех субконто. Создавая предопределенные счета, мы определяли для них не более двух субконто. Однако, пользователь, при необходимости, может определить дополнительные субконто в режиме 1С:Предприятие.
Предположим, организации понадобился новый счет с кодом 10.3, который планируется использовать для учета специальной одежды, выданной сотрудникам организации. Этот счет должен иметь три субконто:
- Номенклатура;
- Сотрудник;
- Группа спецодежды.
В соответствии с особенностями работы, в организации выделяется три группы спецодежды.
Запустим систему в режиме 1С:Предприятие, откроем План счетов. Создадим новый счет, заполним его параметры следующим образом:
| Код: | 10.3 |
| Наименование: | "Спецодежда" |
| Порядок: | 10. 3 |
| Вид: | Активный |
| Родитель: | Материалы |
| Признак Количественный: | Установлен |
Добавим в его список субконто два предопределенных субконто - Номенклатура и Сотрудники. Для того чтобы создать третий, новый вид субконто, нужно, добавить его в план видов характеристик Виды субконто, рис. 3.33.
Как производить записи по этому счету? У пользователя, без использования конфигуратора, есть лишь одна возможность - применить документ Бухгалтерская операция. При заполнении проводки в этом документе, в частности, при выборе третьего субконто, мы должны будем выбрать его из справочника Субконто. Так как в этом справочнике нет предопределенных элементов, значения субконто мы создадим самостоятельно. Сделать это можно при заполнении документа, рис. 3.34.
увеличить изображение
Рис. 3.34. Работа с новым субконто при заполнении параметров документа Бухгалтерская операция