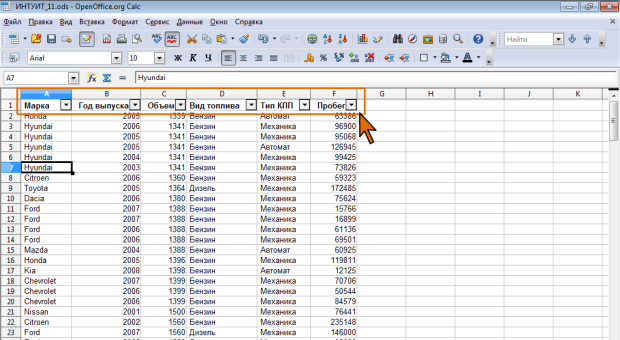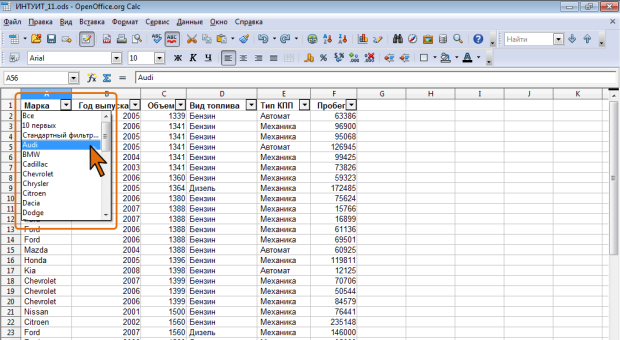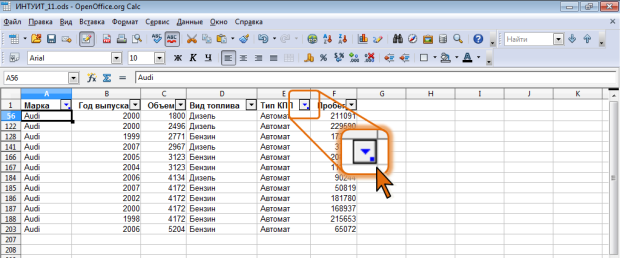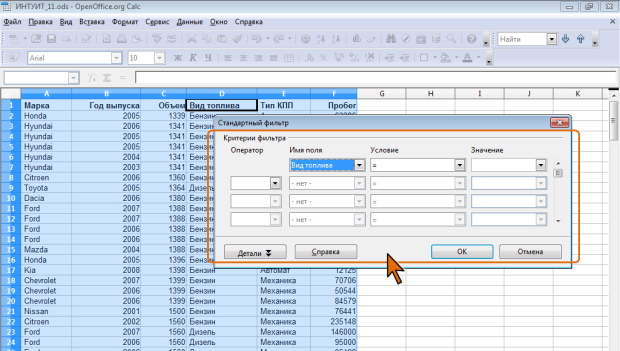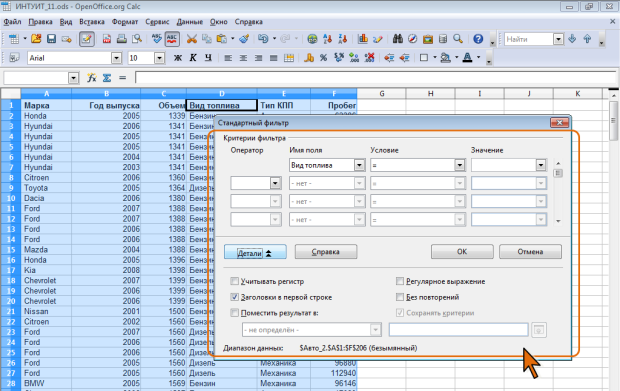|
Здравствуйте, через какое время будет защитана загруженная курсовая? |
Работа с данными
Отбор данных
Общие положения
Отбор данных производится с использованием фильтров. В отфильтрованном списке отображаются только строки, отвечающие условиям, заданным для столбца. Фильтрацию можно применять для любых типов данных. Фильтрацию можно применять как для значений, введенных с клавиатуры, так и полученных в результате использования формул.
В отличие от сортировки, фильтр не меняет порядок записей в списке. При фильтрации временно скрываются строки, которые не требуется отображать.
Строки, отобранные при фильтрации, можно редактировать, форматировать, создавать на их основе диаграммы, выводить их на печать, не изменяя порядок строк и не перемещая их.
Фильтры можно использовать для любого диапазона, расположенного в любом месте листа. Диапазон не должен иметь полностью пустых строк и/или столбцов, отдельные пустые ячейки допускаются.
Для отбора данных используют автофильтр, стандартный фильтр и расширенный фильтр.
Использование автофильтра
Автофильтр используют для отбора данных, удовлетворяющих одному значению в столбце, а также для отбора десяти максимальных значений.
- Выделите одну любую ячейку в диапазоне, для которого устанавливаются фильтры.
- В меню Данные выберите команду Фильтр, а затем в подчиненном меню – команду Автофильтр.
- После установки фильтров в названиях столбцов таблицы появятся значки раскрывающих списков (ячейки A1: F1 в таблице на рис. 11.9).
Для отбора данных, удовлетворяющих одному значению в столбце, следует щелкнуть по значку раскрывающегося списка соответствующего столбца и выбрать значение ( рис. 11.10).
Значки раскрывающихся списков, по которым была произведена выборка, отображаются синим цветом и на них появляется особая отметка. Например, в таблице на рис. 11.11 произведен отбор данных по столбцу А ( Audi ) и столбцу Е ( Автомат ).
При желании значки автофильтров можно скрыть. Для этого следует в меню Данные выбрать команду Фильтр, а затем в подчиненном меню – команду Скрыть автофильтр.
Количество столбцов, по которым производится выборка, не ограничено. Если данные уже отфильтрованы по одному из столбцов, при использовании фильтра для другого столбца будут предложены только те значения, которые видны в отфильтрованном списке.
Для отбора десяти максимальных значений следует в раскрывающемся списке автофильтра выбрать параметр 10 первых (см. рис. 11.10). Этот режим можно использовать только для числовых данных (собственно числа, даты и время). При попытке использовать его для отбора по столбцу с текстовыми данными, будут скрыты все строки таблицы.
Для снятия фильтрации щелкните по значку раскрывающегося списка соответствующего столбца и выберите параметр Все (см. рис. 11.10). При удалении автофильтров также отображаются все строки.
Для удаления автофильтров следует в меню Данные выбрать команду Фильтр, а затем в подчиненном меню – команду Автофильтр или Удалить фильтр.
Использование стандартного фильтра
Стандартный фильтр используют для отбора по нескольким значениям данных одного столбца, а также для использования логических условий фильтрации данных.
Отбор производится с использованием диалогового окна Стандартный фильтр ( рис. 11.12).
Для отображения диалогового окна следует в меню Данные выбрать команду Фильтр, а затем в подчиненном меню – команду Стандартный фильтр. Если для таблицы были установлены автофильтры, то к использованию стандартного фильтра можно перейти, выбрав соответствующий параметр в раскрывающемся списке (см. рис. 11.10).
Для расширения возможностей отбора с использованием стандартного фильтра можно нажать кнопку Детали, после чего отобразится дополнительный раздел окна ( рис. 11.13).
Всего можно использовать до восьми одновременно накладываемых условий отбора. Условия должны быть связаны логическими операторами И или ИЛИ. К назначению каждого следующего условия можно перейти, только выбрав соответствующий оператор в раскрывающемся списке Оператор.
В раскрывающемся списке Имя поля выбирают название столбца, по значениям которого будет производиться отбор. Один и тот же столбец можно выбирать неоднократно для наложения различных условий отбора. При отсутствии в таблице заголовков столбцов для имен полей будут показаны идентификаторы (наименования) столбцов листа.
В раскрывающемся списке Условие выбирают оператор, с помощью которых можно связать элементы полей Имя поля и Значение. Всего имеется 16 операторов. Результаты использования операторов приведены в таблице.
| Оператор сравнения | Результат |
|---|---|
| Равно (=) | Показывает значения, равные заданному |
| Меньше (<) | Показывает значения меньше заданного |
| Больше (>) | Показывает значения больше заданного |
| Меньше или равно (< =) | Показывает значения, которые меньше или равны заданному |
| Больше или равно (> =) | Показывает значения, которые больше или равны заданному |
| Не равно (< >) | Показывает значения, не равные заданному |
| Наибольшее | Показывает заданное число наибольших значений |
| Наименьшее | Показывает заданное число наименьших значений |
| Наибольшее % | Показывает заданный процент наибольших значений |
| Наименьшее % | Показывает заданный процент наименьших значений |
| Содержит | Показывает ячейки, содержащие заданный текст |
| Не содержит | Показывает ячейки, не содержащие заданный текст |
| Начинается с | Показывает ячейки, начинающиеся с заданного текста |
| Не начинается с | Показывает ячейки, не начинающиеся с заданного текста |
| Заканчивается на | Показывает ячейки, заканчивающиеся заданным текстом |
| Не заканчивается на | Показывает ячейки, не заканчивающиеся заданным текстом |
Операторы Равно и Не равно можно использовать для любого типа данных. Остальные операторы сравнения ( Больше, Меньше, Больше или равно, Меньше или равно ) используются для числовых данных, дат и времени.
Операторы типа Наибольшее ( Наименьшее ) используются для числовых данных.
Последние шесть операторов могут использоваться только для текстовых данных.
В раскрывающемся списке Значение выбирают значение для фильтрации поля. Список Значение содержит все возможные значения для параметра Имя поля, а также записи пусто или не пусто для выбора пустых ячеек или ячеек, содержащих любое значение. При необходимости значение можно вводить самостоятельно с клавиатуры.
В дополнительной области окна Стандартный фильтр (см. рис. 11.13) можно настроить некоторые параметры отбора.
Если таблица не имеет заголовков столбцов, для включения первой строки в область отбора следует снять флажок Заголовки в первой строке.
При отборе можно учитывать регистр букв, установив соответствующий флажок.
Если установить флажок Регулярное выражение, то в поле Значение можно использовать подстановочные знаки так же, как они используются при поиске данных.
Установка флажка Без повторений исключает повторяющиеся строки из списка отфильтрованных данных.
Отбор не обязательно производить непосредственно в текущей таблице. Результаты отбора можно поместить в другой диапазон текущего или другого листа документа. Для этого следует установить флажок Поместить результат в. Затем необходимо в нижерасположенном раскрывающемся списке выбрать именованную ячейку (именованный диапазон) или в соседнем поле ввести ссылку на ячейку, которая будет левой верхней при размещении отфильтрованной таблицы.
При помещении результатов фильтрации в именованный диапазон можно сохранить критерии отбора и в последующем обновлять результаты при изменениях в исходной таблице. Для этого необходимо установить флажок Сохранять критерии. Для обновления результатов фильтрации следует выделить любую ячейку в исходной таблице, а затем в меню Данные выбрать команду Обновить диапазон.
Если фильтрация производилась непосредственно в текущей таблице, для отказа от нее следует в меню Данные выбрать команду Фильтр, а затем в подчиненном меню – команду Удалить фильтр.