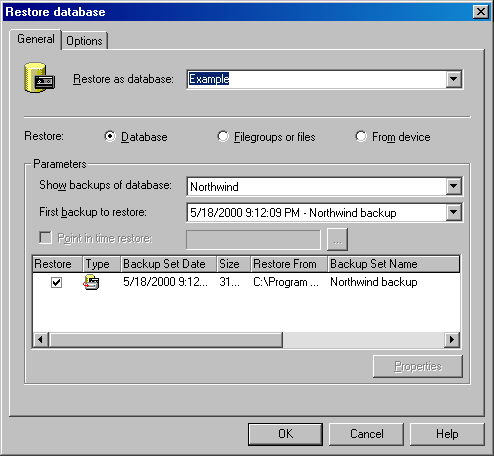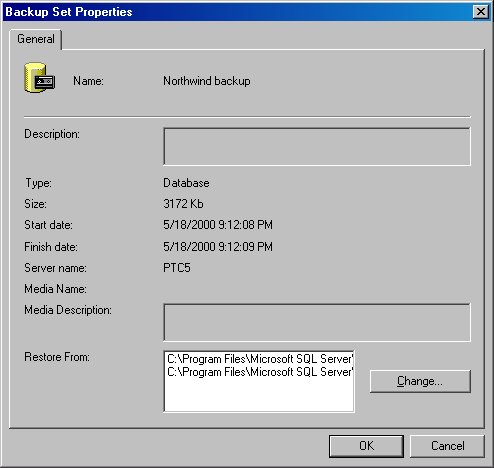Лекция 33: Восстановление и воспроизведение базы данных
Выполнение операции восстановления базы данных
Как уже говорилось, вы можете выполнять операцию восстановления с помощью Enterprise Manager или операторов T-SQL – оба метода дают одинаковые результаты. В отличие от операций резервного копирования, в SQL Server нет мастера для операций восстановления.
Использование Enterprise Manager для операции восстановления
Для операции восстановления с помощью Enterprise Manager выполните следующие шаги.
- В окне Enterprise Manager щелкните правой кнопкой мыши на имени базы данных, которую хотите восстановить, укажите в контекстном меню пункт All Tasks (Все задачи) и затем выберите команду Restore database (Восстановить базу данных), чтобы появилось диалоговое окно Restore database (рис. 33.1).
- Вверху вкладки General (Общие) находится раскрывающийся список Restore as database (Восстановить как базу данных), где вы можете указать, в какой базе данных будет восстановлена резервная копия. На рис. 33.1 показано, что выбрана база данных Example.
От вас не требуется непосредственное восстановление какой-либо базы данных; на самом деле, когда вам действительно потребуется восстанавливать базу данных, вы будете использовать другое имя базы данных. Например, предположим, что пользователь случайно удалил таблицу. Если бы вы восстанавливали всю базу данных, то вам пришлось бы заменить все данные более ранними данными. Вместо этого вы можете восстановить эти данные в базе данных под другим именем, извлечь из нее соответствующую таблицу и воспроизвести эту таблицу в реальную базу данных.
- Далее укажите тип операции восстановления: Database (База данных), Filegroups or files (Группа файлов или файл) или From device (Из устройства). Вариант Database позволяет задать базу данных для восстановления. Вариант Filegroups or files позволяет задать для восстановления группы файлов или файлы. Параметр From device позволяет указать устройство, с которого будет выполняться восстановление, а тип восстановления будет определяться содержимым этого устройства. На рис. 33.1 выбран вариант Database.
- В секции Parameters (Параметры) вы можете задать, нужно ли показывать резервные копии других баз данных (для восстановления с резервной копии другой базы данных), указать, какая резервная копия должна восстанавливаться первой (если имеется набор из нескольких резервных копий), и задать восстановление данных к состоянию, в котором они находились на определенный момент времени (флажок Point-in-time restore). Например, если вы случайно удалили таблицу в 12:01, то вам нужно использовать флажок Point-in-time restore для восстановления базы данных к состоянию, в котором она находилась на 12:00, т.е. непосредственно перед удалением таблицы. Поскольку у вас имеется список всех резервных копий, то вы можете выбрать для использования одну из них. От вас не требуется, чтобы вы выполняли восстановление только с последней резервной копии.
В диалоговом окне Restore database вы можете также выделить набор резервного копирования и затем просмотреть его свойства, щелкнув на кнопке Properties (Свойства). Пример окна Backup Set Properties (Свойства набора резервного копирования) показан на рис. 33.2.
- Щелкните на кнопке OK, чтобы вернуться во вкладку General диалогового окна Restore database, и щелкните на кнопке выбора Filegroups or files, чтобы окно имело несколько иной вид (рис. 33.3). На рисунке представлены все резервные копии файлов и групп файлов базы данных Example. Для просмотра свойств резервной копии файла или группы файлов выделите эту резервную копию и щелкните на кнопке Properties.
- Теперь щелкните на кнопке From device (рис. 33.4). Как уже говорилось, этот вариант используется, чтобы выбрать определенное устройство резервного копирования, с которого будет выполняться восстановление. Выбрав этот вариант, вы должны вручную выбрать набор резервного копирования и затем указать, что будет восстанавливаться: полная копия (Database – complete), разностная копия (Database – differential), журнал транзакций (Transaction log) или файл или группа файлов (File or filegroup). Вы можете также указать, чтобы SQL Server прочитал информацию набора резервного копирования и сохранил ее вместе с другой информацией журнала резервного копирования в базе данных msdb. Затем вы сможете использовать информацию об этой резервной копии, если захотите выполнить восстановление базы данных.
- Щелкните на вкладке Options (Параметры) диалогового окна Restore database (рис. 33.5). Вверху этой вкладки вы увидите три флажка. Установка флажка Eject tapes after restoring each backup (Извлекать ленты после восстановления каждой резервной копии) гарантирует, что лента не останется в ленточном устройстве и не будет перезаписана. Установка флажка Prompt before restoring each backup (Запрос перед восстановлением каждой резервной копии) позволяет вам отменить свое решение о восстановлении из резервной копии. И установка флажка Force restore over existing database (Принудительное восстановление в существующую базу данных) позволяет вам перезаписать существующую базу данных восстановленной базой данных. В этой вкладке вы можете также восстановить базу данных под другим именем, что может оказаться полезным, если вы хотите сохранить исходную базу данных.Остальные параметры (кнопки выбора) позволяют вам указывать, в каком состоянии следует оставить базу данных по завершении восстановления.

Рис. 33.4. Вкладка General диалогового окна Restore database после щелчка на кнопке выбора From device- Leave database operational. No additional transaction logs can be restored (Оставить базу данных в рабочем состоянии. Восстановление дополнительных журналов транзакций невозможно). Этот вариант не допускает никакого дополнительного восстановления с разностных резервных копий или резервных копий журнала транзакций. При этом для восстановления фактически устанавливается флаг RECOVERY. При выборе этого варианта вы не можете восстанавливать резервные копии журнала транзакций.
- Leave database nonoperational but able to restore additional transaction logs (Оставить базу данных в нерабочем состоянии, но с возможностью восстановления дополнительных журналов транзакций). При этом варианте для восстановления устанавливается флаг NORECOVERY. При установке этого флага вы можете запускать дальнейшее восстановление с разностных резервных копий или резервных копий журнала транзакций. База данных находится в нерабочем состоянии, а это означает, что пользователи не имеют доступа к этой базе данных, пока вы не закончите все восстановление.
- Leave database read-only and able to restore additional transaction logs (Оставить базу данных доступной только по чтению и с возможностью восстановления дополнительных журналов транзакций). Этот вариант также указывает установку флага NORECOVERY для восстановления, и вы можете выполнять восстановление с разностных резервных копий или резервных копий журнала транзакций. В отличие от предыдущего варианта эта кнопка выбора позволяет пользователям осуществлять доступ к базе данных по чтению с одновременным выполнением операции восстановления.
- По окончании установки этих параметров щелкните на кнопке OK, чтобы начать операцию восстановления. Вы будете получать информацию о ходе операции восстановления в окне сообщения, содержащем строку состояния (рис. 33.6). По окончании этой операции вы увидите статусное окно, информирующее вас о результате восстановления (успешное или неуспешное).