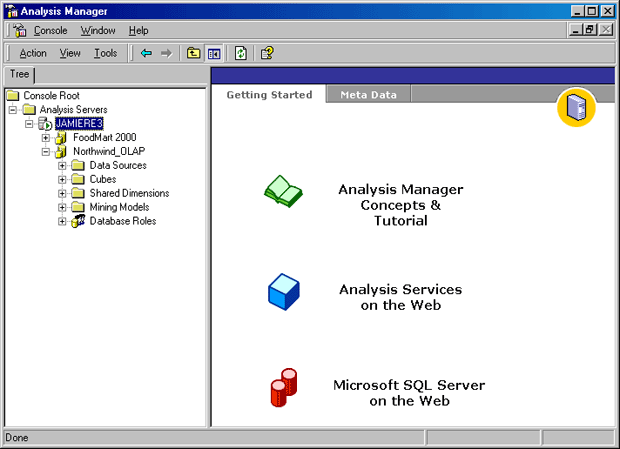Опубликован: 11.12.2006 | Доступ: свободный | Студентов: 5820 / 381 | Оценка: 4.42 / 3.86 | Длительность: 57:15:00
Специальности: Программист, Системный архитектор, Архитектор программного обеспечения, Администратор баз данных
Теги:
Лекция 29:
Использование Microsoft SQL Server Аnalysis Services
Создание базы данных OLAP
Теперь, когда вы сконфигурировали и проверили источник данных ODBC, можно переходить к созданию базы данных OLAP. Создание базы данных OLAP заключается в установке существующей базы данных как базы данных OLAP. Вы должны подготовиться к тому, чтобы указать, какие таблицы будут использоваться как таблицы фактов и какие таблицы – как таблицы размерности.
В процессе создания базы данных вы будете использовать Аnalysis Manager, мастер Cube Wizard, мастер Dimension Wizard и мастер Storage Design Wizard. Для создания этой базы данных выполните следующие шаги.
- Щелкните на кнопке Start, укажите Programs, укажите Microsoft SQL Server, укажите Аnalysis Services и затем выберите Аnalysis Manager. Появится окно Аnalysis Manager (рис. 29.14).
- Раскройте в левой панели папку Аnalysis Servers и затем раскройте папку с именем вашего сервера. Щелкните правой кнопкой мыши на имени этого сервера и выберите из контекстного меню пункт New Database (Создать базу данных), чтобы появилось диалоговое окно Database (рис. 29.15). Задайте имя новой базы данных (поле Name) и введите краткое описание (поле Description). В данном примере мы назовем базу данных Northwind_OLAP.
 Примечание. Раскрыв папку с именем вашего сервера, вы увидите базу данных, уже сконфигурированную в Аnalysis Manager. Эта база данных с именем FoodMart 2000 создается автоматически, если во время инсталляции Аnalysis Services у вас установлен флажок Sample Applications (Примеры приложений) в диалоговом окне Select Components.
Примечание. Раскрыв папку с именем вашего сервера, вы увидите базу данных, уже сконфигурированную в Аnalysis Manager. Эта база данных с именем FoodMart 2000 создается автоматически, если во время инсталляции Аnalysis Services у вас установлен флажок Sample Applications (Примеры приложений) в диалоговом окне Select Components. - Щелкните на кнопке OK, чтобы вернуться в окно Аnalysis Manager. Если раскрыть папку Аnalysis Servers и раскрыть папку с именем вашего сервера, то вы увидите, что в нее добавлена новая база данных. (Эта база данных имеет имя, но она еще не имеет связи с источником данных SQL Server – мы займемся этим чуть позже.) Раскройте папку этой базы данных (в данном случае это база данных Northwind_OLAP), чтобы появились папки Data Sources (Источники данных), Cubes (Кубы), Shared Dimensions (Разделяемые размерности), Mining Models (Модели извлечения данных) и Database Roles (Роли базы данных) (рис. 29.16).
- Щелкните правой кнопкой мыши на папке Cubes, укажите в контекстном меню команду New Cube (Создать куб) и затем выберите пункт Wizard (Мастер) в подменю New Cube. Появится начальное окно Cube Wizard (Мастер создания куба) (рис. 29.17). Этот мастер используется для выбора источника данных, который указывается на уровне куба.
- Щелкните на кнопке Next, чтобы появилось окно Select a fact table from a data source (Выбор таблицы фактов из источника данных) (рис. 29.18). Чтобы выбрать базу данных SQL Server, щелкните на кнопке New Data Source (Новый источник данных).Появится окно Data Link Properties (Свойства канала данных) (рис. 29.19). Во вкладке Provider (Провайдер) вы можете указать источник данных для данного куба, но в данном случае мы будем использовать вкладку Connection (Соединение) для выбора источника данных, который мы создали выше в этой лекции.
- Появится окно Data Link Properties (Свойства канала данных) (рис. 29.19). Во вкладке Provider (Провайдер) вы можете указать источник данных для данного куба, но в данном случае мы будем использовать вкладку Connection (Соединение) для выбора источника данных, который мы создали выше в этой лекции.
- Во вкладке Connection окна Data Link Properties (рис. 29.20) выберите имя источника данных (в нашем примере DataSourceExample), введите имя пользователя (поле User name) и пароль (Password) и введите начальный каталог, который будете использовать (поле Enter the initial catalog to use). Если у вас нет пароля администратора (вам следует его использовать, если вы находитесь в сети), установите флажок Blank password (Пустой пароль).
- Здесь вам нужно проверить данное соединение, щелкнув на кнопке Test Connection (Тестировать соединение). Если проверка закончится успешно, появится сообщение "connection succeeded" (Успешное соединение). В противном случае у вас, возможно, что-то указано неверно. В случае успешной проверки щелкните на кнопке OK, чтобы вернуться в окно Select a fact table from a data source мастера Cube Wizard ( рис. 29.21).