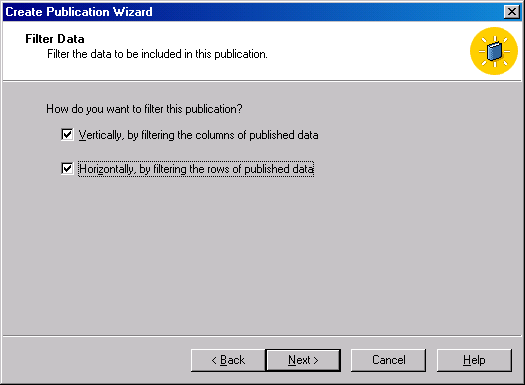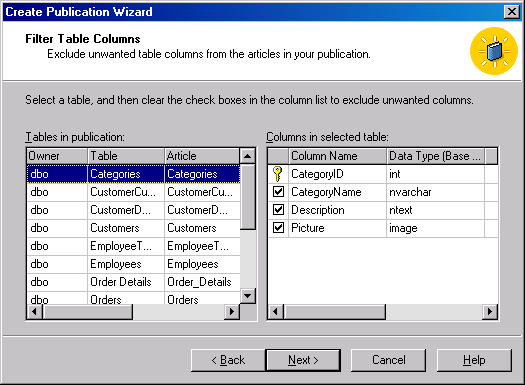Опубликован: 11.12.2006 | Доступ: свободный | Студентов: 5820 / 381 | Оценка: 4.42 / 3.86 | Длительность: 57:15:00
Специальности: Программист, Системный архитектор, Архитектор программного обеспечения, Администратор баз данных
Теги:
Лекция 27:
Репликация транзакций
- Щелкните на кнопке Next, чтобы появилось окно Filter Data (Фильтрация данных) (рис. 27.12). В этом окне вы указываете, хотите ли вы фильтровать данные по вертикали (фильтрация колонок) или по горизонтали (фильтрация строк). Установите оба флажка и щелкните на кнопке Next.
- Появится окно Filter Table Columns (Фильтрация колонок таблицы) (рис. 27.13). В этом окне вы можете исключать колонки из данной репликации. Сначала выберите таблицу из списка Tables in Publication (Таблицы в публикации) и затем в списке Columns in Selected Table (Колонки в выбранной таблице) сбросьте флажки рядом с колонками, которые не хотите реплицировать. Это позволяет осуществлять вертикальную фильтрацию статьи, при которой будет создаваться реплицированная таблица с меньшим количеством колонок, чем в таблице издателя.
 Примечание.Колонки с первичными ключами нельзя включить в фильтрацию, поскольку колонки с первичными ключами используются в репликации транзакций, как это описано выше в этой лекции.
Примечание.Колонки с первичными ключами нельзя включить в фильтрацию, поскольку колонки с первичными ключами используются в репликации транзакций, как это описано выше в этой лекции. - Щелкните на кнопке Next, чтобы появилось окно Filter Table Rows (Фильтрация строк таблицы) (рис. 27.14). В этом окне вы можете выбирать таблицы, в которых хотите фильтровать данные по строкам. Выберите таблицу и щелкните на кнопке Build [...] (Создать [...]), чтобы создать фильтр.
- Появится диалоговое окно Specify Filter (Задать фильтр) (рис. 27.15). В этом диалоговом окне вы можете добавлять к SQL-оператору предложение WHERE, которое будет использоваться для фильтрации строк данных. По окончании указания строк, которые будут реплицироваться, щелкните на кнопке OK, чтобы вернуться в окно мастера.
- Щелкните на кнопке Next, чтобы появилось окно Allow Anonymous Subscriptions (Разрешить доступ анонимным подписчикам) (рис. 27.16). В этом окне вы можете указывать, могут ли получать доступ к данным репликации анонимные подписчики (первая кнопка выбора), или это могут делать только известные подписчики (вторая кнопка выбора). Ваш выбор должен основываться на вашей конфигурации и требованиях безопасности.
- Щелкните на кнопке Next, чтобы появилось окно Set Snapshot Agent Schedule (Задать расписание для агента снимков Snapshot Agent). (Об использовании этого окна см. шаги 15 и 16 подраздела "Конфигурирование репликации моментальных снимков" "Репликация в Microsoft SQL Server: обзор типов репликации и репликация моментальных снимков" .) Поскольку в репликации транзакций снимок используется только для первоначального создания базы данных подписчика, то вам, видимо, не нужно задавать регулярное расписание для создания снимка; вместо этого вы можете создать снимок вручную.
- После того, как вы зададите расписание, щелкните на кнопке Next, чтобы появилось окно мастера Completing the Create Publication Wizard (Завершение работы мастера создания публикации), просмотрите сводку по данной публикации и щелкните на кнопке Finish (Готово). Когда создание вашей публикации будет завершено, появится соответствующее информационное диалоговое окно.