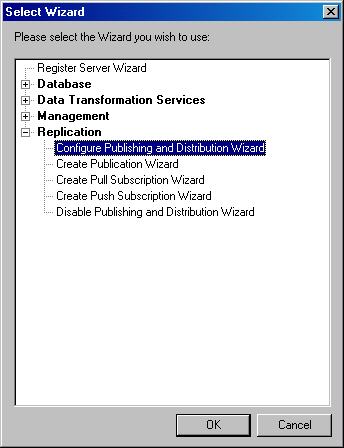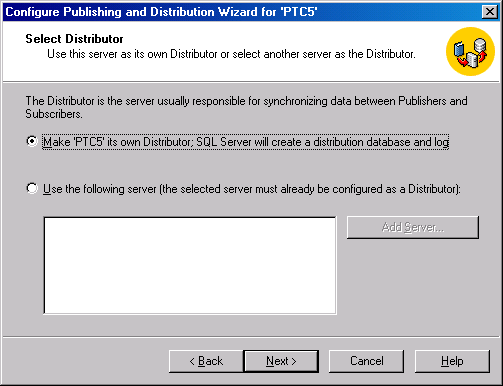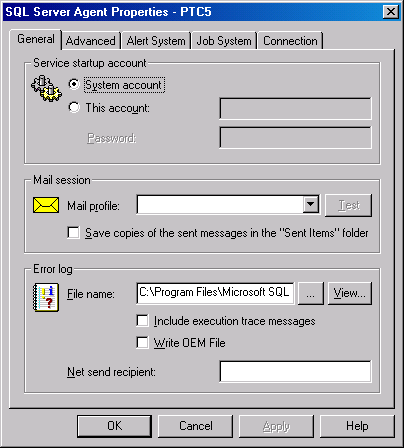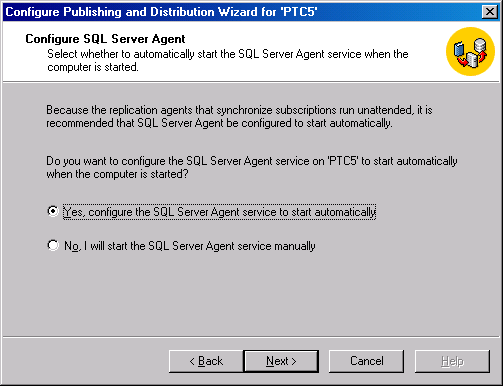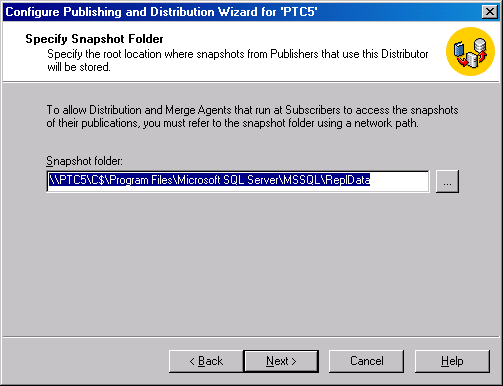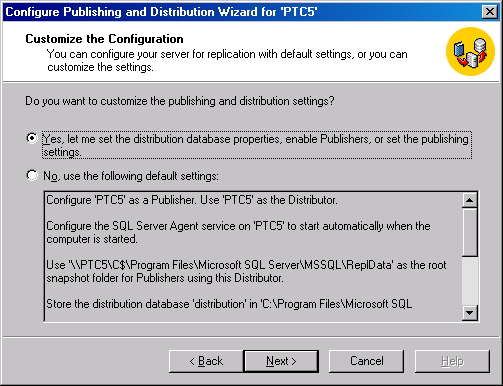Лекция 26: Репликация в Microsoft SQL Server: обзор типов репликации и репликация моментальных снимков
Конфигурирование публикования и распространения
Теперь, когда вы ознакомились с базовыми понятиями репликации, мы рассмотрим, как выполняется первый шаг конфигурирования репликации в SQL Server: задание параметров публикования и распространения. Для выполнения этой задачи используется мастер конфигурирования публикования и распространения Configure Publishing And Distribution Wizard. (Хотя репликацию SQL Server можно полностью сконфигурировать с помощью хранимых процедур, предпочтительным методом является использование мастеров конфигурирования репликации.) Ниже приводится список других мастеров, используемых в процессе конфигурирования репликации (доступ ко всем этим мастерам осуществляется через Enterprise Manager).
- Create Publication Wizard (Создание публикации).
- Create Pull Subscription Wizard (Создание pull-подписки).
- Create Push Subscription Wizard (Создание push-подписки).
- Disable Publishing And Distribution Wizard (Отключение публикования и распространения).
Процедуры, описанные в этом разделе, используются для задания параметров публикования и распространения независимо от типа репликации, который вы хотите реализовать. После конфигурирования публикования и распространения вы конфигурируете тип репликации. Инструкции по заданию определенных типов репликации приводятся ниже в этой лекции и в следующих двух лекциях. Для конфигурирования публикации и распространения выполните следующие шаги.
- В окне Enterprise Manager щелкните на сервере, который хотите конфигурировать как дистрибьютор. Выберите из меню Tools пункт Wizards (Мастера). В появившемся диалоговом окне Select Wizard (Выбор мастера) раскройте папку Replication (Репликация) и затем выберите мастер Configure Publishing and Distribution Wizard (рис. 26.1). Щелкните на кнопке OK.
- Появится начальное окно мастера Configure Publishing and Distribution Wizard (рис. 26.2).
- Щелкните на кнопке Next, чтобы появилось окно Select Distributor (Выбор дистрибьютора) (рис. 26.3).
- В этом окне вы можете сделать сервер, выбранный на шаге 1, как дистрибьютором, так и издателем, или сконфигурировать только публикование и использовать уже сконфигурированный дистрибьютор. Если вы хотите использовать в качестве дистрибьютора последнюю выбранную систему, щелкните на первой кнопке выбора. После этого мастер создаст для вас дистрибутивную базу данных и журнал. Если вы хотите использовать для дистрибьютора другую систему SQL Server, щелкните на второй кнопке выбора. Если нет никаких других систем, сконфигурированных как дистрибьюторы, то будет доступна только первая кнопка выбора. Скорее всего, вы захотите выделить для дистрибьютора отдельную систему.
 Примечание. Для одного издателя можно определить только одного дистрибьютора. Для всех публикаций должен использоваться один и тот же дистрибьютор.
Примечание. Для одного издателя можно определить только одного дистрибьютора. Для всех публикаций должен использоваться один и тот же дистрибьютор. - Если вы решили использовать в качестве дистрибьютора другую систему, то вы должны зарегистрировать эту систему SQL Server и она уже должна быть сконфигурирована как дистрибьютор. Щелкните на кнопке Add Server (Добавить сервер) в окне Registered SQL Server Properties (Свойства зарегистрированного SQL Server), выберите метод аутентификации для установления соединения с системой SQL Server на данном дистрибьюторе.
- В целях нашего примера сделайте дистрибьютором систему, которую вы конфигурируете. В конце концов, в этом разделе описывается, как конфигурировать дистрибьютор.
- На этом шаге мастер проверяет, что издатель имеет доступ к дистрибьютору. Если учетная запись, которую использует SQL Server, не дает доступа, то будет вызвано окно SQL Server Agent Properties (Свойства агента SQL Server), чтобы вы могли модифицировать учетную запись подключения (login-запись) этого агента (рис. 26.4).
 Примечание. Если в процессе инсталляции вы сконфигурировали для SQL Server использование учетной записи LocalSystem, то появится предупреждение, что учетная запись LocalSystem имеет полномочия доступа только в локальной системе. Если в процессе инсталляции вы сконфигурировали SQL Server для использования учетной записи на уровне домена, то вы не получите этого предупреждения и вам не нужен будет доступ к окну SQL Server Agent Properties.
Примечание. Если в процессе инсталляции вы сконфигурировали для SQL Server использование учетной записи LocalSystem, то появится предупреждение, что учетная запись LocalSystem имеет полномочия доступа только в локальной системе. Если в процессе инсталляции вы сконфигурировали SQL Server для использования учетной записи на уровне домена, то вы не получите этого предупреждения и вам не нужен будет доступ к окну SQL Server Agent Properties. - В этом окне вы можете модифицировать и другие свойства агента SQL Server Agent. (Более подробную информацию см. в "Автоматизация административных задач" .) По окончании модифицирования SQL Server Agent щелкните на кнопке OK.
- Появится окно Configure SQL Server Agent (Конфигурирование SQL Server Agent) (рис. 26.5). В этом окне запрашивается, чтобы вы сконфигурировали SQL Server Agent для автоматического запуска. Репликация выполняется под управлением SQL Server Agent, и если этот агент не работает, то ничего не будет реплицироваться. Щелкните на первой кнопке выбора для автоматического запуска SQL Server Agent (рекомендуемый вариант) или на второй кнопке выбора для запуска вручную. Для продолжения щелкните на кнопке Next.
- Появится окно Specify Snaphot Folder (Задание папки для снимка) (рис. 26.6). В этом окне вы можете задать местоположение для снимка. Это директория, где находятся снимки. Выберите новое местоположение или оставьте местоположение по умолчанию. Для продолжения щелкните на кнопке Next.
- Появится окно Customize the Configuration (Настройка конфигурации) (рис. 26.7).
- В этом окне вы можете оставить без изменения принятые по умолчанию параметры для дистрибутивной базы данных (вторая кнопка выбора) или выбрать настройку дистрибутивной базы данных (первая кнопка выбора). Если вас устраивают параметры по умолчанию, то процесс завершен и вы переходите к последнему окну. Для данного примера щелкните на первой кнопке выбора.
 Примечание. Принятое по умолчанию местоположение файлов данных SQL Server может находиться на диске с недостаточной производительностью и емкостью. На следующем шаге вы увидите, как переместить дистрибутивную базу данных на диск с достаточной мощностью и производительностью ввода-вывода.
Примечание. Принятое по умолчанию местоположение файлов данных SQL Server может находиться на диске с недостаточной производительностью и емкостью. На следующем шаге вы увидите, как переместить дистрибутивную базу данных на диск с достаточной мощностью и производительностью ввода-вывода. - Щелкните на кнопке Next, чтобы появилось окно Provide Distribution Database Information (Задание информации о дистрибутивной базе данных) (рис. 26.8). Здесь вы можете указать имя этой базы данных и местоположения для файлов дистрибутивной базы данных и журналов. Вы должны сделать это, если размер дистрибутивной базы данных превысит пространство, доступное в местоположении по умолчанию.
- Щелкните на кнопке Next, чтобы появилось окно Enable Publishers (Активизация издателей) (рис. 26.9). В этом окне вы можете выбрать использование издателя, отличного от сервера, выбранного на шаге 1, или добавить издателей. (Чтобы установить соединение с SQL Server на другом издателе, щелкните на кнопке New.)
- Щелкните на кнопке Next, чтобы появилось окно Enable Publication Databases (Активизация баз данных для публикации) (рис. 26.10). Здесь вы можете активизировать репликацию транзакций или репликацию слиянием для определенных баз данных. По умолчанию на издателе не активизируется ни одной базы данных. Если пропустить этот шаг, то вы создадите издателя и дистрибьютора, но не определите никаких публикаций. Вы можете определить публикации позже с помощью мастера Create Publication Wizard, что является предпочтительным методом.
- Щелкните на кнопке Next, чтобы появилось окно Enable Subscribers (Активизация подписчиков) (рис. 26.11). В этом окне вы можете выбрать подписчика для выбранного вами издателя. Однако предпочтительнее сделать это отдельно с помощью мастера Configure Publishing and Distribution Wizard.
- Щелкните на кнопке Next, чтобы появилось окно мастера Completing the Configure Publishing and Distribution Wizard (Завершение конфигурирования публикования и распространения) (рис. 26.12). В этом окне показана сводка ваших параметров. Щелкните на кнопке Finish (готово), чтобы применить созданную вами конфигурацию. Это может занять несколько минут. По завершении этого процесса вы увидите несколько информационных окон, где будет описано выполнение процесса, а также указано, нужно ли вам сконфигурировать SQL Server Agent для автоматического запуска. Для выполнения агентов репликации должен быть запущен агент SQL Server Agent. Отметим, что по окончании работы этого мастера в окне Enterprise Manager появится папка Replication Monitor.

Рис. 26.12. Окно Completing the Configure Publishing and Distribution Wizard (Завершение конфигурирования публикования и распространения) Примечание. Если вы хотите изменить конфигурацию реплицируемой базы данных, щелкните на имени этой базы данных в окне Enterprise Manager и укажите в меню Tools пункт Replication, чтобы появилось подменю, содержащее пункты для управления вашей конфигурацией.
Примечание. Если вы хотите изменить конфигурацию реплицируемой базы данных, щелкните на имени этой базы данных в окне Enterprise Manager и укажите в меню Tools пункт Replication, чтобы появилось подменю, содержащее пункты для управления вашей конфигурацией.