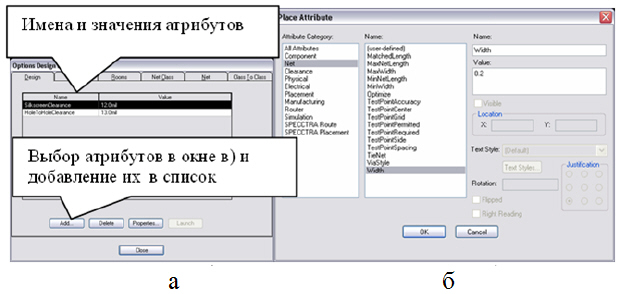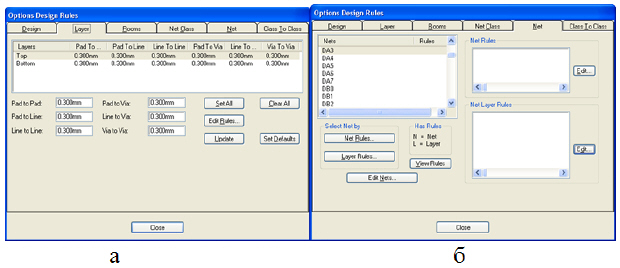P-CAD. Задание правил трассировки. Трассировка соединений
1. Теоретическая часть
После размещения компонентов схемы на ПП необходимо провести трассировку соединений. P-CAD дает возможность развести плату 3-мя способами, используя:
- ручную трассировку (все дорожки проводятся линиями вручную);
- интерактивную трассировку (трассы проводятся вручную, но система автоматически следит за соблюдением установленных технологических параметров);
- автоматическую трассировку (проводники прокладываются автоматически с соблюдением установленных технологических параметров и правил трассировки). После окончания проверки необходимо открыть окно ошибок.
На практике перечисленные способы могут комбинироваться.
Для выполнения работы необходимо загрузить файл с упакованной на ПП схемой на рабочее поле программы РСВ и выполнить дополнительные установки, требующиеся для проведения трассировки соединений.
1.1. Настройка среды редактора P-CAD PCB для трассировки
Для трассировки необходимы дополнительные настройки параметров в меню Options.
В закладке General в области параметров соединений Connection Options в окне Optimize Partial Route разрешается/не разрешается оптимизировать связь для достижения минимальной "манхэттенской длины" после ручной трассировки связи. Если включен указанный флажок, то при ручной трассировке проводник подсоединяется к ближайшему фрагменту проводимой цепи.
В закладке Online DRC ( рис. 17.1) включить проверку технологических параметров, создание отчетов и включение в них результатов проверки файла соединений, зазоров и ширины проводников.
Закладка Route меню Options/Configure позволяет установить некоторые правила трассировки проводников печатной платы ( рис. 17.2).
Область Highlight While Routing при ручной трассировке задает режим подсвечивания только контактных площадок ( Pads Only ) или подсвечивания и контактных площадок, и проводников, и линий соединений, принадлежащих одной цепи ( Pads, Traces and Connections ).
Ручная трассировка определяется областью Manual Route. Если установлен флажок Right Mouse to Complete/Slash Key to Suspend, то для автоматического завершения трассы по кратчайшему пути используется правая кнопка мыши, а для остановки трассы в произвольном месте рабочего поля - клавиша /. Если установлен флажок Slash Key to Complete/Right Mouse Suspend, то наоборот.
Параметры интерактивного размещения устанавливаются в области Interactive Route. Флажок Honor Layer Bias означает разрешение на трассировку в слое в направлении, определенном в окне команды Options/Layers. Как правило, на слое Тор проводники трассируются параллельно длинной стороне платы. Флажок Show Routable Area определяет видимость области трассировки.
В области Trace Length задается контроль за длиной проводника трассы.
1.1.1. Создание экранного слоя и области металлизации
Экранные слои - это специализированные слои многослойных плат, предназначенные только для размещения экранов, выполняющих функции подведения к элементам схемы цепей земли и питания. Эти же слои могут выполнять функцию электромагнитного экрана и использоваться для получения линий связи с нормированным волновым сопротивлением (полосковые линии связи).
Перед созданием экрана необходимо ввести в проект экранные слои Options/Layers... (Тип слоя Plane ) и должны быть установлены переходные отверстия, соответствующие по структуре разрабатываемой ПП.
Экраны на экранных слоях вычерчивается линией с помощью команды Place Plane (Выполнение экрана) или значка . В результате получится контур экрана без заливки. В режиме Select выбрать экран, щелкнуть ПКМ, и в контекстном меню по строчке Properties откроется диалог Plane Properties (
рис.
17.3).
. В результате получится контур экрана без заливки. В режиме Select выбрать экран, щелкнуть ПКМ, и в контекстном меню по строчке Properties откроется диалог Plane Properties (
рис.
17.3).
На вкладке Plane (Экран), в окне Net (Цепь) установить название цепи, к которой подсоединяется экран из списка цепей.
В окне Boundary Width (Ширина границы) устанавливается ширина границы экрана, размеры экрана увеличиваются на величину ширины этой линии.
Кнопка Net Plane Color (Цвет экрана, выполняющего функцию цепи) позволяет установить любой цвет для каждого контура. Этим можно ввести различие для экранов разного функционального назначения.
На вкладке Net (Цепь) приведены параметры цепи, которая трассируется с помощью данного экрана, на вкладке Polygon (Площадь) приведены некоторые геометрические параметры экрана. (Носят справочный характер).
На рабочем поле заливка не показывается.
При создании экранного слоя для компонентов, расположенных в зоне расположения экрана, необходимо изменить стиль контактных площадок.
Создание и подключение областей металлизации. В сигнальных слоях можно расположить области металлизации, которые электрически подсоединяются к одной из цепей и автоматически отделяются зазорами от других цепей и контактных площадок. Контур области металлизации рисуется после выполнения команды Place/Cooper Pour или после нажатия на пиктограмму . Сама область должна быть вычерчена в виде полигона, стороны которого не пересекаются. Построенную область выделяют, нажимают правую кнопку мыши, выделяют строчку Properties и в появившемся меню (
рис.
17.4) устанавливают требуемые параметры.
. Сама область должна быть вычерчена в виде полигона, стороны которого не пересекаются. Построенную область выделяют, нажимают правую кнопку мыши, выделяют строчку Properties и в появившемся меню (
рис.
17.4) устанавливают требуемые параметры.
В области Backoff Smoothness указываются виды полигонов для обеспечения зазоров:
- Low - полигоны с 8-10 сторонами;
- Medium - полигоны с 12-14 сторонами;
- High - полигоны с 16-18 сторонами.
В области Backoff (зазор до других объектов, которые могут быть внутри полигона металлизации, близко от него расположены и принадлежат другим цепям) определяются: фиксированный зазор ( Fixed ) - устанавливается вручную и Use Design Rules - использование зазоров, заданных в конфигурации.
В закладке Connectivity указывается имя цепи, к которой подключается область металлизации. Там же указывается необходимость использования тепловых барьеров контактных площадок ( Thermals ) или непосредственное соединение ( Direct Connections ) области металлизации к контактам.
1.1.2. Установка стиля переходного отверстия
Если заранее не создать стиль переходного отверстия, то при переходе со слоя на слой, программа автоматически установит переходное отверстие с параметрами по умолчанию. Разработка собственного переходного отверстия осуществляется в диалоге Options Via Style, и последовательность действий аналогична разработке стиля контактной площадки.
При выделении нужного имени стека и нажатии кнопки Modify (Complex) в диалоговом окне на рис. 17.5 производится редактирование сложных стеков переходных отверстий.
В окне Layers последовательно указывают имена слоев, на которых будут размещаться контактные площадки стека. Имена слоев появляются при раскрытии списка слоев в окне Layer области Pad Definition, нужный слой выбирается из списка и добавляется в поле Layers при нажатии на кнопку Add. В окнах Shape, Widht и Height области Pad Definition указывают форму контактной площадки на выбранном слое, ее ширину и высоту соответственно.
В списке Shape указаны варианты форм контактных площадок:
При выборе контактной площадки в виде теплового барьера в появляющиеся окна Outer Dia/Inner Dia вводятся значения внешнего и внутреннего диаметров площадки. В окне Spoke Width задается ширина теплового барьера.
В области Hole в окне Diameter устанавливается диаметр металлизированного/неметаллизированного (включен/выключен флажок Plated ) отверстия, соединяющего слои ПП. После окончания установки параметров для каждой контактной площадки нажимается кнопка Modify.
1.1.3. Задание правил трассировки соединений
Правила в проекте задаются значениями атрибутов, которые присваиваются цепям, контактным площадкам, переходным отверстиям, зазорам и т.п. Атрибуты можно задавать для всего проекта - Design, слоев - Layer, областей - Rooms, класса цепей - Net Class, цепи Net, между классами цепей - Class to Class ; при этом приоритет атрибутов возрастает в порядке перечисления, приведенного выше. Самый низкий приоритет имеет способ задания Design ; самый высокий - Class to Class.
Правила (технологические параметры проекта) устанавливаются командой Options/Design Rules. Глобальные установки реализуются в меню Options/ Design Rules в закладке Design (см. рис. 17.6, а). При нажатии клавиши Add появляется стандартное окно выбора для всех атрибутов (см. рис. 17.6, б).
В колонке Attribute Category выводятся списки типов атрибутов для различных объектов проекта:
| All Attributes | все стандартные атрибуты; |
| Component | компоненты; |
| Net | цепи; |
| Clearence | допустимые зазоры; |
| Physical | физические характеристики; |
| Electrical | электрические характеристики; |
| Placement | авторазмещение; |
| Manufacturing | улучшение технологичности проекта; |
| Router | атрибуты автотрассировщика PRO Route; |
| Simulation | атрибуты моделирования схемы; |
| SPECCTRA Route, SPECCTRA Placement | автотрассировщик программы SPECCTRA. |
Зазоры между различными объектами в различных слоях ПП устанавливаются в закладке Layer ( рис. 17.7,а). Чтобы изменить заданные по умолчанию зазоры между контактными площадками, переходными отверстиями, цепями на сигнальных слоях, необходимо выбрать слой, изменить значение в окне нужного зазора. Для каждого из слоев также можно задать другие атрибуты клавишей Edit Rules.
Атрибуты для конкретных цепей устанавливаются в закладке Net команды Options/Design Rules ( рис. 17.7, б). Для этого предварительно выбираются курсором имена цепей, кнопкой Edit для окна Net Rules в ранее рассмотренном окне Place Attribute вводятся требуемые значения атрибутов, такие же действия задают атрибуты в разных слоях кнопкой Edit для окна Net Layer Rules.
Редактирование цепи производится после выделения ее имени в столбце Nets, нажатии на кнопку Edit Nets ( рис. 17.7, б).
Классы цепей определяют в закладке Net Class команды Options/ Design Rules ( рис. 17.6, а). Имя нового класса цепей (группы цепей, использующих одни и те же правила трассировки) задается в окне Class Name и добавляется в список Classes. Из общего списка цепей Unassigned Nets выбираются цепи и клавишей Add присваиваются данному классу. Имена выделенных цепей отобразятся в окне Nets in this Class, а в поле Unassigned Nets отображается список цепей, не принадлежащих ни к одному из классов цепей.
Внутри каждого класса устанавливаются необходимые атрибуты. В окне Class Attributes записаны уже сформированные после нажатия кнопки Edit Attrs значения атрибутов.
Кнопка Set Nets From Design Selection позволяет внести в список цепей, принадлежащих данному классу, все цепи, выделенные пользователем с помощью команды Edit Select на рисунке принципиальной схемы.
Зазоры между цепями, относящимися к разным классам, устанавливают в закладке Class to Class. Формирование пары классов: нажимается кнопка Edit Class to Class, в ( рис. 17.8, б) в двух одноименных строках Net Class Name выбирают имена двух разных классов цепей, которые определены ранее, и нажимают кнопку Add Definition. В результате имена пары классов появляются в окне Net Class To Net Class Definition. Нужные величины зазоров устанавливают в появившемся окне Place Attribute после последовательных нажатий на кнопки Edit и Add.
Атрибуты выбранной цепи устанавливают после выполнения команды Edit/Nets (см. рис. 17.8, б). В диалоговом окне меню можно просмотреть список атрибутов цепи после нажатия на кнопку View Attributes или приступить к редактированию атрибутов после нажатия на кнопку Edit Attributes. Для добавления или изменения атрибута далее нажимают кнопку Add и в открывшемся меню со списком всех стандартных атрибутов в левой области Attribute Category выбирают категорию атрибута Net, а в правой области Name выбирают имя атрибута. Затем в области Value вводится значение атрибута.
Атрибуты компонентов вводятся аналогично после выполнения команды Edit/Components, выбора имени компонента, нажатия на кнопку Properties, выбора закладки Attributes, последующего нажатия на кнопку Add и ввода в окно Value значения атрибута.
Сохранить настройки для дальнейшей работы можно в файле технологических параметров командой Update From Design.
увеличить изображение
Рис. 17.8. Закладка классов цепей и их атрибутов - а, закладка Class to Class команды Options/Design Rules - б