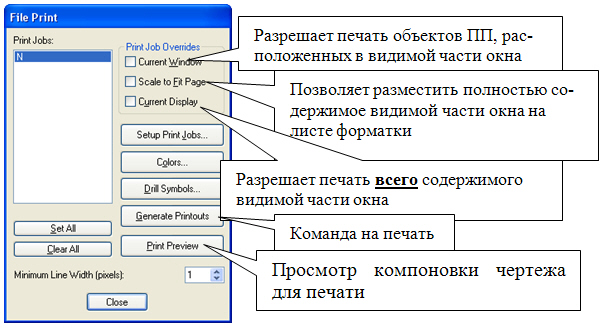P-CAD. Размещение компонентов схемы на печатной плате
1.2.4. Упаковка схемы на ПП
Если отсутствует принципиальная схема, выполненная в P-CAD Schematic, то компоненты на плату устанавливают по команде Place/Component. Связи между компонентами проводят по команде Place/Connection, протягивая линию с помощью ЛКМ между контактными площадками соединяемых элементов. Редактор присваивает свободное имя новой цепи автоматически, его можно изменить по своему усмотрению ( рис. 16.9).
Установка библиотек. При упаковке схемы на ПП с помощью списка цепей и соединений выбираются элементы из библиотек, поэтому для дальнейшей работы программы РСВ требуется подключение к проекту архивной библиотеки, созданной в P-CAD Schematic.
В строке меню активизировать Library/Setup, кнопкой ADD добавить архивную библиотеку стандартным для Windows способом, удалить ненужные библиотеки кнопкой Delete.
Загрузка списка соединений электрической схемы. Выполнить команду Utils/Load NetList (загрузить список соединений), в появившемся одноименном окне ( рис. 16.10) щелкнуть по кнопке NetList Filename.
В открывшемся стандартном окне Windows выбрать созданный ранее файл списка соединений с расширением .net. В выпадающем списке NetList Format выбрать формат P-CAD ASCII.
Загружаемые компоненты проекта размещаются над верхней границей печатной платы (если уже размещена заготовка печатной платы) ( рис. 16.11,а). Если же нет заготовки печатной платы, то все компоненты размещаются в левом нижнем углу рабочего пространства проекта ( рис. 16.11,б). При этом на экране отображаются прямые линии еще не проведенных электрических связей. Одновременно формируется текстовый файл, в который записываются возникшие при трансляции ошибки и предупреждения (если есть ошибки, загрузка файла соединений не произойдет). Необходимо просмотреть перечень ошибок и предупреждений и исправить все ошибки.
Размещение компонентов на плату
Средств для автоматического размещения компонентов на плату в редакторе нет, поскольку при разработке каждого проекта возникает слишком много условий, не поддающихся формализации. Утвердилась практика размещать компоненты на плату вручную.
увеличить изображение
Рис. 16.11. Варианты размещения схемы после загрузки в P-CAD PCB: а - без ПП, б - с заранее подготовленной ПП
Задача размещения компонентов на ПП заключается в том, чтобы будущие печатные проводники были наиболее короткими и количество переходных отверстий было минимальным. Для этого компоненты с общими связями располагают рядом с учетом количества общих связей. Сначала размещают крупные элементы (микросхемы, трансформаторы, разъемы и др.), а затем мелкие (конденсаторы, резисторы и др.). От размещения компонентов зависят результаты трассировки, поэтому рекомендуется тщательно изучить связи и в соответствии с этим сделать оптимальное размещение. Критерием качества размещения является минимальная суммарная длина соединений. Программа P-CAD PCB не обеспечивает не только возможность автоматического размещения по данному критерию, но и оценку качества вариантов размещения, получаемых вручную. Принцип управления последовательным размещением состоит в том, что элементы, имеющие большое число общих связей, должны размещаться в ближайших позициях.
Приемы выполнения размещения. Установленные элементы можно перемещать. Для этого их нужно выделить (инструмент ) и далее при нажатой ЛКМ переместить в нужное место ПП. При выделении элемента появляется окно выбора (
рис.
16.12), если в точке выделения располагаются несколько элементов, например компонент, и соединительная линия на рисунке.
) и далее при нажатой ЛКМ переместить в нужное место ПП. При выделении элемента появляется окно выбора (
рис.
16.12), если в точке выделения располагаются несколько элементов, например компонент, и соединительная линия на рисунке.
Можно выделить часть элемента с целью его редактирования (например, выделить позиционное обозначение или обозначение номинала). Для этого нужно в режиме выбора щелкнуть ЛКМ по нужной части изображения, нажав и удерживая в нажатом состоянии клавишу Shift. Элементы при необходимости можно разворачивать (клавиша R ) или переносить на противоположную сторону платы (клавиша F ).
При размещении элементов можно скрыть или сделать видимыми электрические связи для одной или нескольких цепей, можно переименовать одну цепь или группу цепей, можно отредактировать значения атрибутов. Для этих и других целей служит диалоговое окно команды Edit/Nets ( рис. 16.13).
После начального размещения фиксируется положение элементов, которые не должны перемещаться в дальнейшем. Для этого нужно выделить соответствующие элементы (при выборе второго и последующего элементов удерживать клавишу Ctrl ), нажать ПКМ и из контекстного меню выбрать команду Properties, после чего в области Location установить флажок Fixed.
Для автоматического выравнивания элементов после размещения на печатной плате вначале их надо выделить. Затем нажать правую кнопку мыши, выбрать точку привязки Selection Point и установить ее в точку печатной платы, относительно которой будет производиться выравнивание. Вновь нажать правую кнопку мыши и выбрать строчку Align. В области Alignment диалогового окна выбрать одно из трех возможных направлений выравнивания:
- Horizontal Aboute Selection Point - выравнивание по горизонтали относительно указанной на плате точки привязки;
- Vertical Aboute Selection Point - выравнивание по вертикали относительно точки привязки;
- Onto Grid - выравнивание в узловые точки сетки.
Если включить режим Space Equally, то в поле Spacing можно точно установить расстояние между выравниваемыми элементами в выбранной системе единиц. Следует учесть, что команды выравнивания не действуют на зафиксированные элементы.
Создание установочного места в PCB. При необходимости можно создать установочное место на рабочем поле редактора PCB с помощью инструментов и приемов, известных из редактора Pattern Editor: контур корпуса, припойные площадки, точка привязки, атрибуты. Выделить все полученные элементы и командой Library/Pattern Save As... сохранить установочное место в библиотеке. Удалить выделенный участок и командой Plaсe/Component разместить новое установочное место на рабочем поле, добавить необходимые связи ( Plaсe/Connection ).
Если при компоновке платы или трассировке на рабочем поле остаются следы - "мусор", можно перерисовать экран командой View/Redraw.
Результат размещения на печатной плате сохранить в своей папке. Для этого выполнить команды File/Save As. Результат размещения элементов на ПП будет сохранен в виде отдельного файла с расширением .pcb.
1.2.5. Подготовка к выводу на печать
Установить нужную ориентацию страницы командой File/Print Setup. Диалоговое окно команды File/Print (инструмент ) (
рис.
16.14) позволяет настроить параметры для печати. В окне File Print нажать кнопку Setup Print Jobs.
) (
рис.
16.14) позволяет настроить параметры для печати. В окне File Print нажать кнопку Setup Print Jobs.
Включить режимы Scale to Fit Page (масштаб такой, чтобы вписать в лист), Print Region - Design Extents (область печати - границы проекта).
Для формирования задания на печать с целью вывода содержимого всех слоев или только части слоев ПП нажать кнопку Setup Print Jobs. В появившемся окне ( рис. 16.15) в строку Print Job Name заносится имя задания. Одновременно с установкой имени задания в области Layers выбираются и подкрашиваются имена слоев, в которых расположена информация для выбранного задания, и после нажатия на кнопку Add это имя переносится в область Print Jobs.
При выборе слоев печати для задания используют стрелку, расположенную под кнопкой Apply Layer Set, после нажатия на которую предоставляется выбор сгруппированных слоев:
- All Layers - все слои;
- Signal Layers - сигнальные слои;
- Non-Signal Layers - несигнальные слои.
После выбора слоев нажимают кнопку Apply Layer Set, и их имена выделяются в окне Layers.
В области Display Options помечаются элементы данных, которые будут выведены на печать. В перечне данных определяют: поворот изображения на 90° ( Rotate ), зеркальное отображение ( Mirror ), возможность черновой печати ( Draft ), объекты компонентов и прочие элементы.
Масштабирование изображения задается в окне Scale области Print Adjustments. При этом флажок Scale to Pit Page должен быть снят. При снятом флажке Design Extents в окнах X offset и Y offset устанавливается расстояние чертежа до края бумажного листа.
Область печати задается в области Print Region числовыми значениями в окнах для координат нижнего левого угла ( Lower Left Corner ) и верхнего правого угла ( Upper Right Corner ).
Для печати проводников на плате все опции области Display Options и флажок в окне Print Drill Simbols снимаются. Если отключить флажок Design Extents, то проводники не печатаются.
После внесения установок параметров печати нажимается кнопка Modify.
2. Практическая часть
Задание для лабораторной работы:
- 2.1. В редакторе P-CAD Schematic создать файл перечня цепей и объединенную библиотеку для схемы, полученной в "P-CAD. Создание компонента, схемы принципиальной электрической" .
- 2.2. В редакторе P-CAD PCB получить схему, упакованную на ПП.
- 2.2.1. Настроить среду редактора для упаковки схемы на ПП.
- 2.2.2. В рабочей области графического редактора печатных плат P-CAD PCB создать контур ПП в слое Board по размерам, рассчитанным для данной схемы.
- 2.2.3. Подключить объединенную интегрированную библиотеку компонентов.
- 2.2.4. Разместить компоненты схемы и объединить выводы проводниками вручную, создать установочное место в редакторе PCB, сохранить схему ручного размещения в папке проекта.
- 2.2.5. Произвести упаковку схемы на ПП, разместить компоненты на ПП, сохранить схему размещения в папке проекта.
- 2.2.6. Отредактировать схему: элементы выровнять; позиционные обозначения и другие надписи расположить таким образом, чтобы они не закрывали соседние компоненты, стиль текста всех обозначений должен быть однотипным; имена цепей сделать невидимыми на схеме.
- 2.2.7. Подготовить свои варианты размещения элементов на ПП к печати (Просмотр - File/Print/Print Preview ).
Отчет о выполнении лабораторной работы должен содержать следующее.
- Варианты ручной упаковки схемы на ПП в электронном и печатном виде.
- Протокол ошибок, полученный при проверке схемы перед упаковкой в печатном виде.
- Ответ на вопрос по теме лабораторной работы, полученный у преподавателя.
Контрольные вопросы:
- Для чего необходим список соединений?
- Какие настройки необходимы в редакторе для упаковки схемы на ПП?
- Структура слоев проекта и их назначение.
- Какие варианты размещения схемы на ПП реализованы в P-CAD?
- Как настраивается вывод на печать наборов слоев?