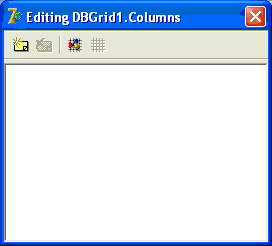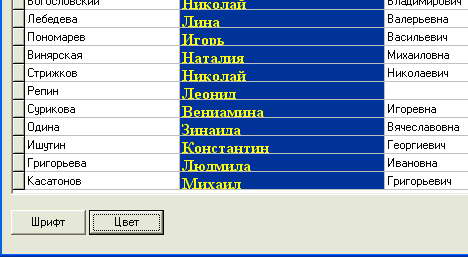|
В лекции №2 вставляю модуль данных. При попытке заменить name на fDM выдает ошибку: "The project already contains a form or module named fDM!". Что делать? |
Работа с сеткой DBGrid
Мы с вами уже неоднократно применяли этот компонент для вывода на экран информации из наборов данных в виде таблицы. Однако этот компонент способен на большее. Профессиональные программы отличаются большим набором дополнительных возможностей для пользователя. В этой лекции мы и поговорим о дополнительных возможностях сетки DBGrid.
Как мы уже знаем, строки сетки DBGrid соответствуют записям подключенного набора данных, а столбцы - полям. Свойство DataSource содержит ссылку на выбранный набор данных. Изменяя эту ссылку во время работы программы, можно изменять выводимые в сетке данные, отображая то одну, то другую таблицу (или запрос) в одной сетке DBGrid.
Столбцы DBGrid
Столбцы содержат значения полей подключенного к сетке набора данных. Этими значениями можно манипулировать, показывая или скрывая поля НД, меняя их местами или добавляя новые столбцы. Нам уже приходилось это делать в редакторе полей набора данных, однако, это не всегда оправдано - один набор данных может использоваться в различных местах приложения, в различных формах и на различных сетках. Изменение свойств полей набора данных в этом случае коснется и всех сеток DBGrid, которые подключены к нему, а это требуется далеко не всегда. Более разумным вариантом будет добавление всех полей в редактор полей набора данных, а изменение их свойств можно сделать в каждой сетке по-своему.
Если не пользоваться редактором столбцов самой сетки, DBGrid будет выводить значения по умолчанию - будут выведены все поля набора данных, а заголовки столбцов будут соответствовать именам полей. Но стоит только добавить в редактор столбцов хоть один столбец, и сетка DBGrid будет отображать только его. Таким образом, мы можем показывать только те столбцы, которые действительно необходимы.
Создайте новое приложение. Свойству Name формы, как всегда, присвойте значение fMain, свойству Caption - "Изучение свойств DBGrid". Проект сохраните в отдельную папку, модулю дайте имя Main, а проекту в целом - MyDBGrid. В эту же папку скопируйте базу данных ok.mdb из прошлой лекции. На форме нам понадобятся сетка DBGrid с вкладки Data Controls, с вкладки ADO компоненты ADOConnection и ADOTable, с вкладки Data Access - компонент DataSource. Также для красоты и удобства можно добавить компонент DBNavigator.
Из прошлых лекций вы знаете, как подключить к базе данных компонент ADOConnection, а затем подключить к нему таблицу ADOTable. В свойстве TableName таблицы выберите таблицу LichData, и откройте ее. Компонент DataSource подключите к нашей таблице, а сетку DBGrid и навигатор DBNavigator - к DataSource. В результате у вас должна получиться простая форма с сеткой и навигатором по ней, в которой отображаются все поля таблицы LichData:
Допустим, в нашем проекте нам нужны не все поля таблицы, а только некоторые из них. Значит, придется поработать с редактором столбцов сетки DBGrid. Вызвать редактор можно тремя способами: дважды щелкнуть по сетке; щелкнуть правой кнопкой по сетке и в контекстном меню выбрать команду Columns Editor и, наконец, щелкнув дважды по свойству сетки Columns в Инспекторе Объектов:
Работа с этим редактором очень похожа на редактор полей набора данных, но есть и отличия. В верхней части окна вы видите четыре кнопки, слева - направо:
- Add New (Добавить новый столбец).
- Delete Selected (Удалить выделенный столбец).
- Add All Fields (Добавить все столбцы из набора данных).
- Restore Defaults (Восстановить значения по умолчанию для выделенного столбца).
Если столбцов в редакторе нет, то сетка отображает все поля НД. Добавим один столбец. Для этого нажмем первую кнопку. Сразу же все поля НД исчезли, а сетка отображает пустой столбец. Выделим его в редакторе столбцов, а в Инспекторе объектов в свойстве FieldName выберем поле "Фамилия". Сразу же столбец отобразит это поле. Заголовок столбца будет соответствовать названию поля. В нашей БД имена полей мы задавали русскими буквами, однако это бывает не всегда, особенно если вы работаете с таблицами Paradox или клиент-серверными БД. В этом случае названия полей будут выводиться латиницей, а это не удобно для пользователя. Изменить параметры заголовка столбца можно в раскрывающемся свойстве Title, которое имеет ряд собственных свойств:
Alignment - свойство устанавливает выравнивание заголовка и может быть taCenter (по центру), taLeftJustify (по левому краю) и taRightJustify (по правому краю). По умолчанию, заголовок выровнен по левому краю.
Caption - свойство содержит текст, который отображается в заголовке столбца. Если поле НД имеет имя латинскими буквами, именно здесь можно отобразить его кириллицей.
Color - цвет заголовка, по умолчанию это свойство равно clBtnFace, что обеспечивает стандартный серый цвет. Если вы желаете украсить программу, можете выбрать другой цвет.
Font - шрифт заголовка. Если дважды щелкнуть по этому свойству, откроется диалоговое окно, в котором можно изменить шрифт, начертание, размер и цвет шрифта. То же самое можно сделать, если раскрыть это свойство и непосредственно изменять нужные свойства.
Надо заметить, что свойства Font, Alignment и Color внутри свойства Title меняют шрифт, выравнивание и цвет фона только заголовка столбца, а не его содержимого. Но у столбца имеются эти же свойства, они меняют шрифт, выравнивание и цвет фона выводимых в столбце данных.
Свойство Visible разрешает или запрещает отображение столбца, а свойство Width позволяет изменить его ширину. О других свойствах поговорим чуть позже.
Добавьте в сетку другие поля НД: "Имя", "Отчество", "Пол" и "Военнообязанный".
Обратите внимание, что перетаскивая мышью столбцы в редакторе столбцов, вы можете менять их порядок в сетке. Пользователь же имеет возможность менять их порядок, перетаскивая мышью заголовки столбцов.
У сетки DBGrid имеется свойство Columns, которое содержит столбцы. Щелчок по этому свойству как раз и откроет редактор столбцов сетки. Столбцы хранятся в свойстве Items в виде массива и имеют индексы от 0 до DBGrid1.Columns.Items.Count-1. Заметим, что свойство Items используется по умолчанию, и его можно не указывать:
DBGrid1.Columns[0] = DBGrid1.Columns.Items[0]
Шрифт и цвет можно менять не только в Инспекторе объектов, но и программно. Добавим на форму две кнопки, на которых напишем "Шрифт" и "Цвет". А также два диалога: FontDialog и ColorDialog. Создадим процедуру нажатия на первую кнопку и впишем в нее следующее:
{Меняем шрифт}
procedure TfMain.Button1Click(Sender: TObject);
begin
//считаем в диалог шрифта установленный шрифт
FontDialog1.Font := DBGrid1.Columns.Items[DBGrid1.SelectedIndex].Font;
//установим выбранный шрифт:
if FontDialog1.Execute then
DBGrid1.Columns.Items[DBGrid1.SelectedIndex].Font :=
FontDialog1.Font;
end;Здесь вначале мы свойству Font диалога FontDialog присвоили тот же шрифт, который был в текущем столбце сетки. Затем вызвали выбор диалога, и если пользователь выбрал другой шрифт (название, начертание, размер, цвет шрифта), то изменяем шрифт всего столбца на выбранный пользователем. Аналогичным образом меняем и цвет столбца. Создайте процедуру обработки второй кнопки, и впишите код:
{Меняем цвет}
procedure TfMain.Button2Click(Sender: TObject);
begin
//считаем в диалог цвета установленный цвет:
ColorDialog1.Color :=
DBGrid1.Columns.Items[DBGrid1.SelectedIndex].Color;
//установим выбранный цвет:
if ColorDialog1.Execute then
DBGrid1.Columns.Items[DBGrid1.SelectedIndex].Color :=
ColorDialog1.Color;
end;Сохраните проект, скомпилируйте его и проверьте работу кнопок. И шрифт, и цвет текущего столбца будут меняться:
Следует заметить, что таким образом можно менять параметры не только содержимого текущего столбца, но и его заголовка, если, например, вместо
DBGrid1.Columns.Items[DBGrid1.SelectedIndex].Color
использовать
DBGrid1.Columns.Items[DBGrid1.SelectedIndex].Title.Color
А если применить цикл, то можно изменить параметры всех столбцов:
for i:= 0 to DBGrid1.Columns.Count-1 do
DBGrid1.Columns.Items[i].Color :=