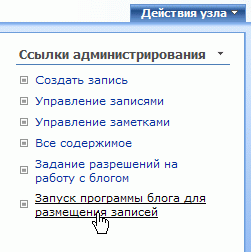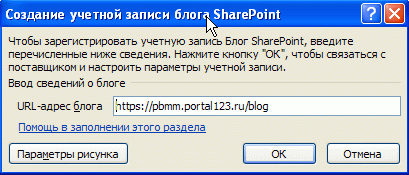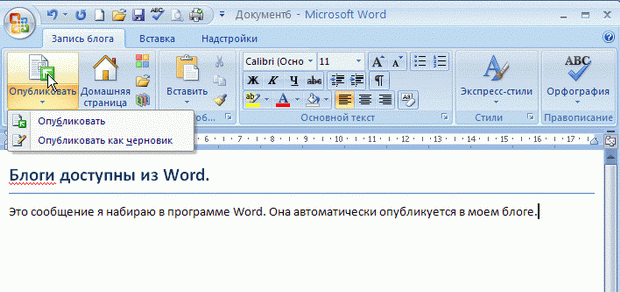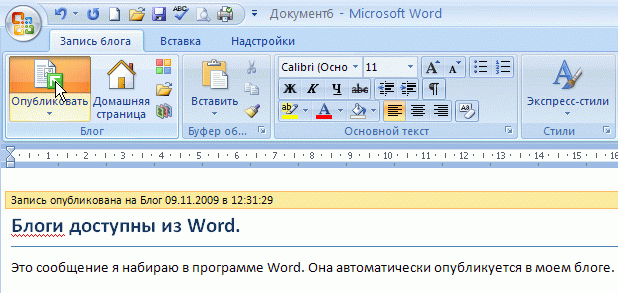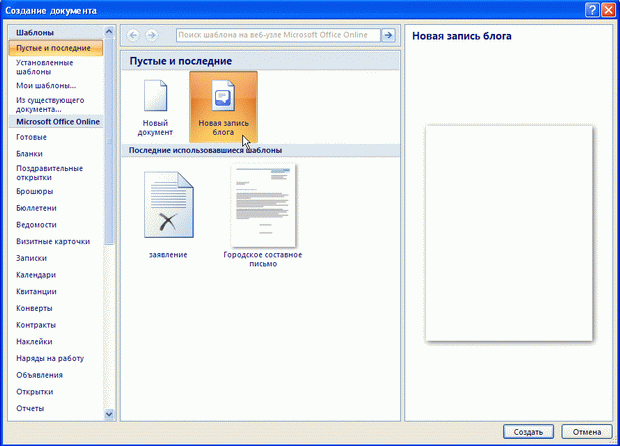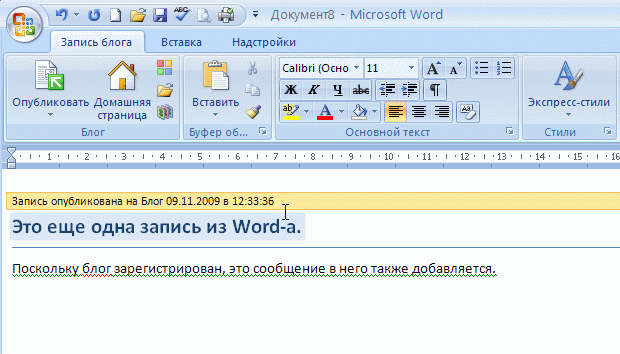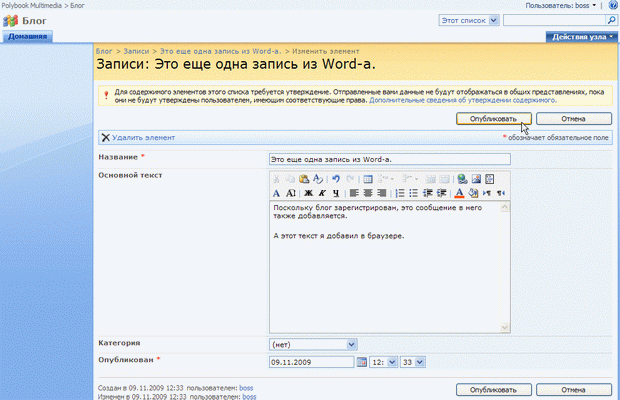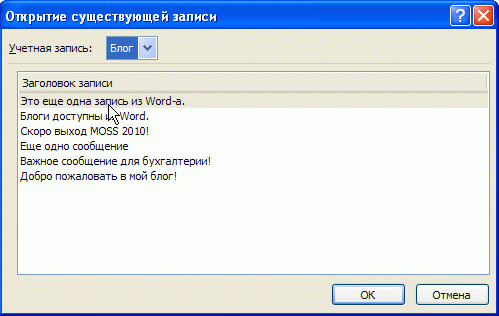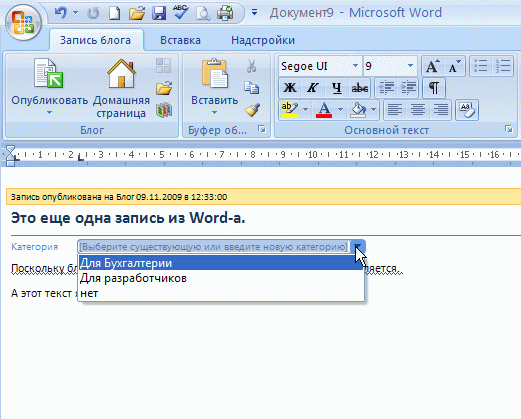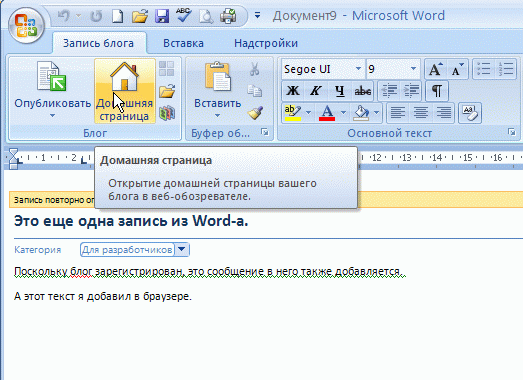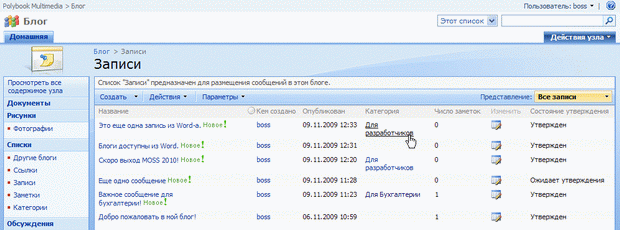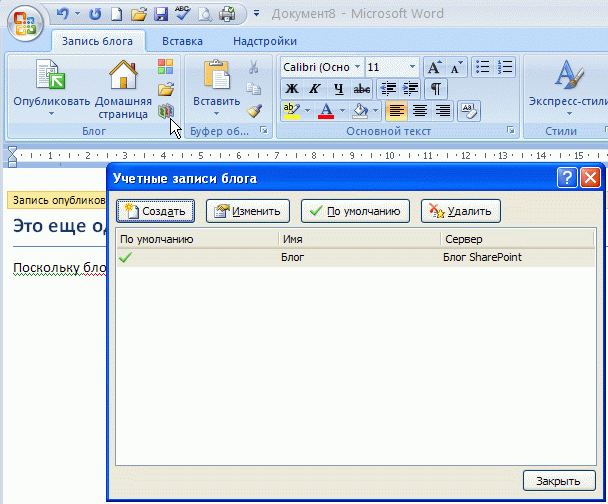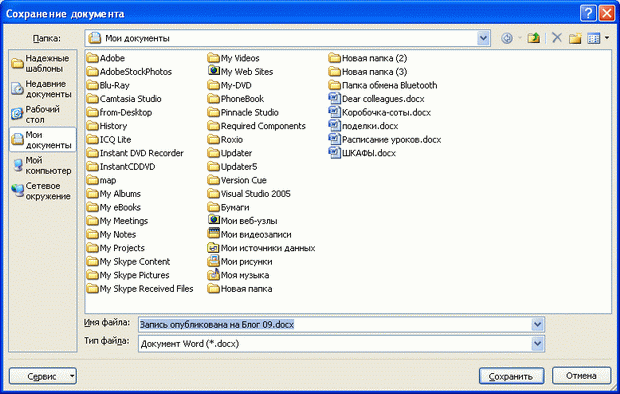Опубликован: 18.03.2010 | Доступ: свободный | Студентов: 1244 / 150 | Оценка: 3.85 / 3.72 | Длительность: 09:12:00
Специальности: Разработчик интернет-проектов
Теги:
Лекция 7:
Блоги
Лабораторная работа 7.1. Работа с блогом в Microsoft Word
Рассмотрим, как осуществляется работа с Интернет-дневником при помощи программы Microsoft Word 2007.
- Перейдите на домашнюю страницу блога.
- Щелкните ссылку администрирования Запуск программы блога для размещения записей (рис. 7.31).
- В открывшемся диалоговом окне введите URL-адрес домашней страницы блога (рис. 7.32).
- Нажмите кнопку ОК.
- Введите имя пользователя и пароль (рис. 7.33).
- Дождитесь, пока Microsoft Word завершит подключение к серверу.
- В открывшемся окне Microsoft Word введите заголовок и текст нового сообщения блога (рис. 7.34).
- На ленте нажмите кнопку Опубликовать и выберите в меню Опубликовать.
- Убедитесь в том, что запись опубликована (появилось информационное сообщение на панели сверху, рис. 7.35).
- Перейдите в браузер и просмотрите запись блога, введенную в Word (рис. 7.36).
- Вернитесь в Microsoft Word.
- Начните создание нового документа.
- В диалоге Создание выберите пункт Новая запись блога (рис. 7.37).
- Введите текст еще одной записи (рис. 7.38).
- Перейдите в браузер и просмотрите новую запись блога (рис. 7.39).
- Отредактируйте одну из записей, введенных в Microsoft Word, в форме браузера (рис. 7.40).
- Вернитесь в Microsoft Word.
- На панели Блог нажмите кнопку Открыть (рис. 7.41).
- В диалоге Открытие существующей записи выберите нужную запись блога (рис. 7.42).
- Измените запись в Microsoft Word (рис. 7.43).
- Нажмите кнопку Категории (рис. 7.43).
- Введите категорию для записи блога (рис. 7.44).
- Нажмите кнопку Домашняя страница на панели Блог (рис. 7.45).
- Убедитесь в том, что в браузере запись блога теперь относится к выбранной категории (рис. 7.46).
- Вернитесь в Microsoft Word.
- Нажмите на панели Блог кнопку редактирования учетных записей (рис. 7.47).
- Просмотрите в диалоге Учетные записи блога, какие веб-узлы зарегистрированы в Word в качестве блогов (рис. 7.47).
- Закройте диалог Учетные записи блога
- Сохраните запись блога в файле Microsoft Word на локальном компьютере, как обычный документ (рис. 7.48).