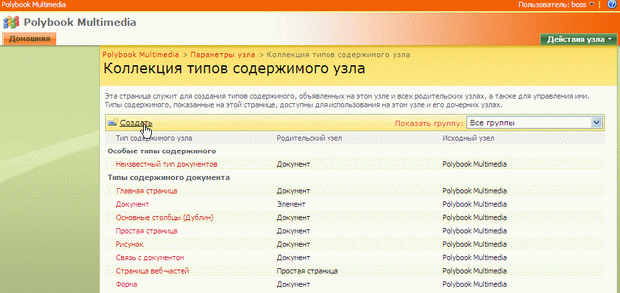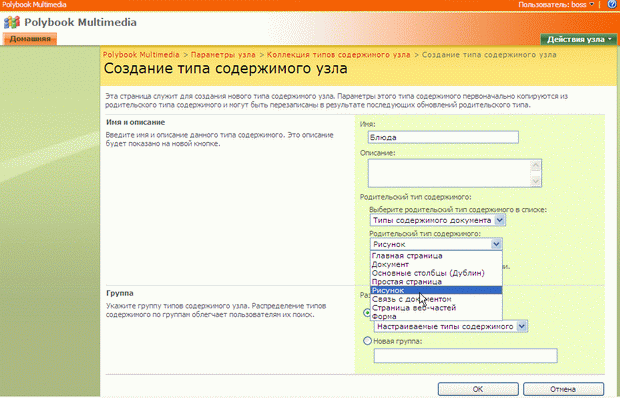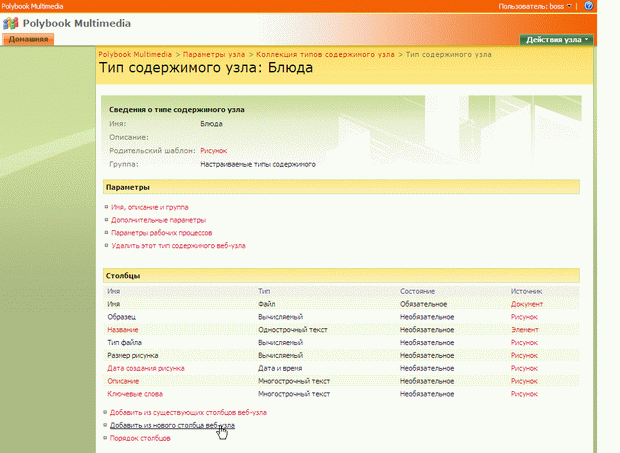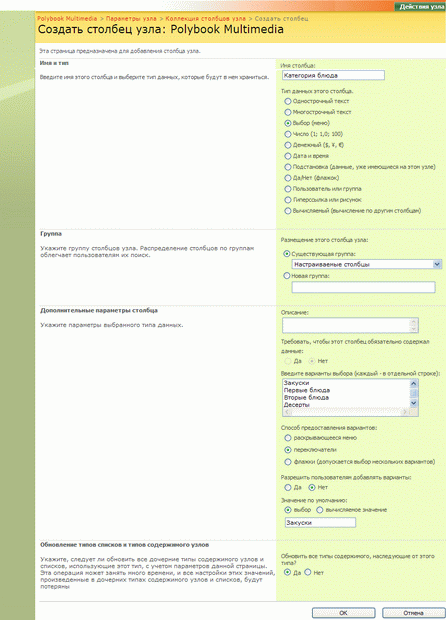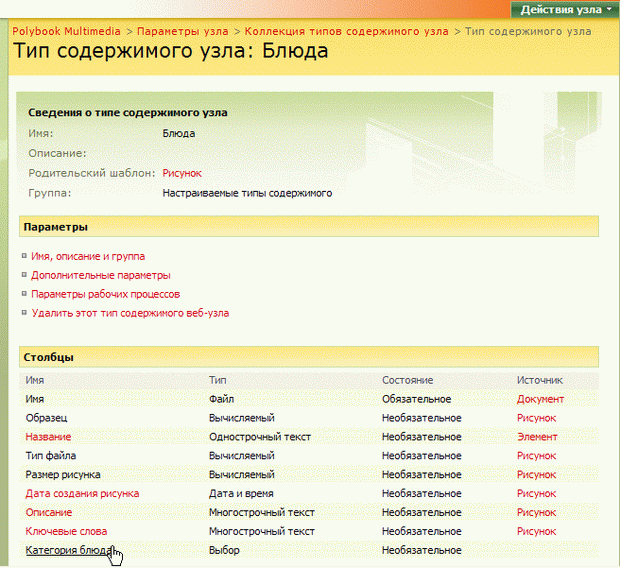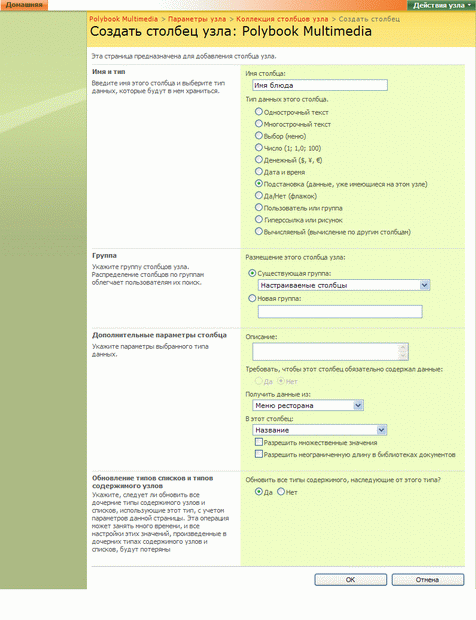Веб-страницы и типы содержимого
3.2. Типы содержимого
Посвятим этот раздел не самой очевидной, но довольно мощной (и, кстати, весьма органичной) составляющей портала - типам контента (или типам содержимого ).
В продолжение лабораторной работы 3.1, на новой странице веб-частей сформируем меню - библиотеку блюд ресторана, которая будет содержать название, принадлежность к категории (закуски, десерты и т.д.), а также изображение каждого блюда, а также его текстовое описание.
Создание типа содержимого
Для решения поставленной задачи сначала разработаем новый тип содержимого, который, наследуя от существующих стандартных типов SharePoint документ и рисунок, определит структуру списка. Для этого:
- В браузере выберите Действия узла / Параметры узла.
- На странице Параметры узла в группе Коллекции щелкните ссылку Типы содержимого узла.
- На странице Коллекции типов содержимого узла нажмите кнопку Создать (рис. 3.12).
- Введите название файла и описание создаваемого типа содержимого (рис. 3.13).
- В раскрывающемся списке Родительский тип содержимого выберите Тип содержимого документа.
- В следующем раскрывающемся списке выбора родительского типа содержимого выберите Рисунок (рис. 3.13).
- Нажмите кнопку ОК.
- На открывшейся странице только что созданного типа содержимого обратите внимание на обязательный столбец Имя (имеющее источник типа Документ ) и необязательный столбец Образец (с источником типа Рисунок ) (рис. 3.14).
- Щелкните ссылку Добавить из нового столбца веб-узла.
- Введите имя создаваемого столбца веб-узла, например, Категория блюда (рис. 3.15).
- В группе переключателей Тип данных этого столбца установите тип Выбор (меню).
- В группе Дополнительные параметры столбца введите варианты выбора (каждый - в отдельной строке): (рис. 3.15).
- Нажмите кнопку ОК.
- Убедитесь в том, что столбец Категория блюда появился в списке столбцов типа контента Блюда (рис. 3.16).
Аналогичным образом можно добавить другие столбцы в тип содержимого Блюда. Например, дадим пользователю узла возможность выбора названия блюда из ранее отредактированного списка блюд (он в лабораторной работе 3.1 назван Меню ресторана ).
- Еще раз щелкните ссылку Добавить из нового столбца веб-узла.
- Введите имя столбца Имя блюда, а в группе переключателей Тип данных этого столбца установите тип Подстановка (рис. 3.17).
- В группе Дополнительные параметры столбца выберите опцию получения данных из списка Меню ресторана (рис. 3.17).
- Нажмите кнопку ОК.
- Проверьте появление столбца Имя блюда в списке столбцов типа содержимого Блюда, щелкнув на соответствующей гиперссылке.
- Убедитесь в возможности изменения (а также, удаления) столбца типа содержимого. В частности, можно установить для него признак обязательного заполнения данными (рис. 3.18).