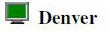|
Добрый день! Подскажите пожалуйста как и когда получить диплом, после сдичи и оплаты????? |
Опубликован: 25.06.2010 | Доступ: свободный | Студентов: 1690 / 322 | Оценка: 4.32 / 4.18 | Длительность: 25:57:00
Темы: Безопасность, Менеджмент
Специальности: Администратор информационных систем, Специалист по безопасности, Руководитель, Администратор коммуникационных систем
Теги:
Самостоятельная работа 9:
Мониторинг, оповещения и логирование на ISA Server 2006
Упражнение 3 Регистрация доступа клиентских компьютеров
Сценарий
В этом упражнении вы изучите функции логирования (регистрации) продукта ISA Server.
Примечание: в этом упражнении используются компьютеры Denver, Paris и Istanbul