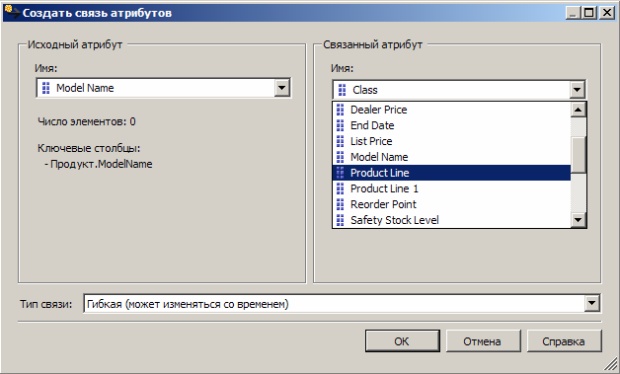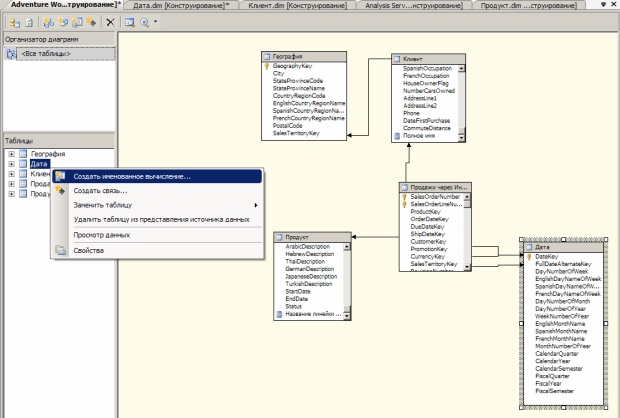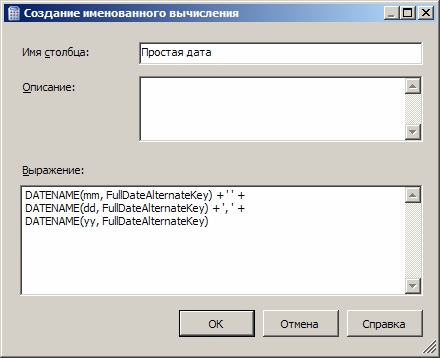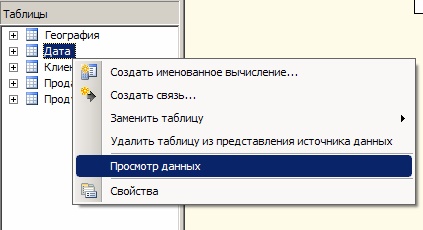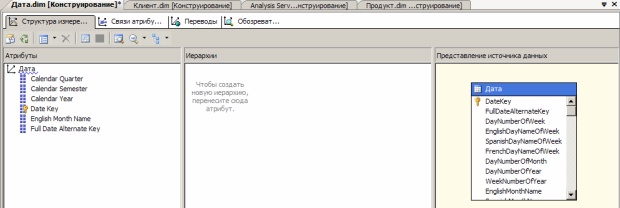|
Здравствуйте! Я прошла 1 лекцию и 1 самостоятельную работу. В конце контрольные вопросы, их надо для как-то ответить или куда-то отослать? |
Изменение мер, атрибутов и иерархий
Определение связей атрибутов
Необходимо определять связи между атрибутами, поскольку базовые данные это поддерживают. Определение связей между атрибутами ускоряет обработку измерений, секций и запросов. Об отсутствии связей атрибутов в создаваемой иерархии сигнализирует желтый значок с восклицательным знаком слева от названия иерархии ( рисунок 8.64).
В окне "Конструктор измерений" для измерения "Продукт" откройте вкладку "Связи атрибутов" (рисунок 8.65).
На схеме щелкните правой кнопкой мыши атрибут " Model Name " и выберите команду "Создать связь атрибутов" (рисунок 8.66).
В диалоговом окне "Создание связи атрибутов" поле "Исходный атрибут" имеет значение " Model Name ". Задайте для поля "Связанный атрибут" значение " Product Line " (рисунок 8.67).
В списке "Тип связи" оставьте выбранным тип "Гибкая", поскольку связи между элементами могут измениться с течением времени. Например, модель товара со временем могла быть перенесена в другую линию товаров. Нажмите кнопку ОК. Созданная в результате связь атрибутов приведена нарисунок 8.68.
В меню "Файл" выберите команду "Сохранить все".
Просмотр изменений в измерении "Продукт"
В меню "Построение" среды BI Dev Studio выберите команду "Развернуть Analysis Services Tutorial ".
Получив сообщение "Развертывание выполнено успешно", перейдите на вкладку "Обозреватель" окна "Конструктор измерений" для измерения "Продукт" и щелкните на панели инструментов значок повторного соединения ( рисунок 8.69).
увеличить изображение
Рис. 8.69. Вкладка "Обозреватель" окна "Конструктор измерений" для измерения "Продукт"
Выберите в списке "Иерархия" вариант "Модельная линейка продуктов" (рисунок 8.70) и раскройте узел "Все продукты" (рисунок 8.71).
Обратите внимание, что элемент All отображается как "Все продукты". Причина этого заключается в том, что свойство AllMemberName иерархии ранее на этом занятии было заменено на "Все продукты". Кроме того, все элементы уровня Product Line теперь имеют понятные имена, а не однобуквенные сокращения.
Изменение измерения "Дата"
Далее будет создана определяемая пользователем иерархия и изменены имена элементов, отображаемых для атрибутов Date, Month, Calendar Quarter и Calendar Semester. Также будут определены составные ключи для атрибутов, управляющие порядком сортировки элементов измерения, и связи атрибутов.
Добавление именованного вычисления
К таблице в представлении источника данных можно добавить именованное вычисление, которое является выражением SQL и представляет собой вычисляемый столбец. Это выражение имеет вид и функции столбца таблицы. Именованные вычисления позволяют расширять реляционную схему таблиц, существующих в представлении источника данных, не изменяя таблицы в базовом источнике данных.
Откройте представление источника данных Adventure Works DW, дважды щелкнув его в папке "Представления источников данных" обозревателя решений. В области "Таблицы" щелкните правой кнопкой мыши таблицу "Дата" и выберите в контекстном меню команду "Создать именованное вычисление" ( рисунок 8.72).
В диалоговом окне "Создание именованного вычисления" в поле "Имя столбца" введите "Простая дата", а затем введите следующую инструкцию в поле "Выражение" (рисунок 8.73):
DATENAME(mm, FullDateAlternateKey) + ' ' + DATENAME(dd, FullDateAlternateKey) + ', ' + DATENAME(yy, FullDateAlternateKey)
Инструкция извлекает из столбца FullDateAlternateKey значения числа, месяца и года. Этот новый столбец будет содержать отображаемое имя для атрибута FullDateAlternateKey.
Нажмите кнопку ОК, а затем раскройте таблицу "Дата" в области "Таблицы". Именованное вычисление "Простая дата" отображается в списке столбцов таблицы "Дата" со значком, обозначающим, что это именованное вычисление (рисунок 8.74).
В меню "Файл" выберите команду "Сохранить все". В области "Таблицы" щелкните правой кнопкой мыши таблицу "Дата" и в контекстном меню выберите пункт "Просмотр данных" (рисунок 8.75).
Просмотрите последний столбец в представлении "Просмотр таблицы Дата" ( рисунок 8.76).
Обратите внимание, что в представлении источника данных появился столбец "Простая дата", содержащий объединенные данные из нескольких столбцов базового источника данных. При этом исходный источник данных изменять не пришлось.
Закройте представление "Просмотр таблицы Дата".
Использование именованных вычислений в качестве имен элементов
После создания именованного вычисления в представлении источника данных это вычисление можно использовать в качестве свойства атрибута.
Откройте измерение "Дата" в конструкторе измерений среды BI Dev Studio. Для этого дважды щелкните измерение "Дата" в узле "Измерения" в "Обозревателе решений" ( рисунок 8.77).
В области "Атрибуты" на вкладке "Структура измерения" выберите атрибут " Date Key ". В окне "Свойства" выберите поле свойства NameColumn (рисунок 8.78) и нажмите кнопку обзора (…), чтобы открыть диалоговое окно "Столбец имени" (рисунок 8.79).
Выберите "Простая дата" в списке "Исходный столбец" и нажмите кнопку ОК.