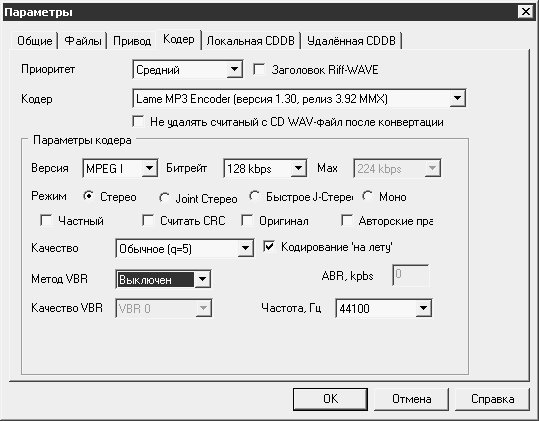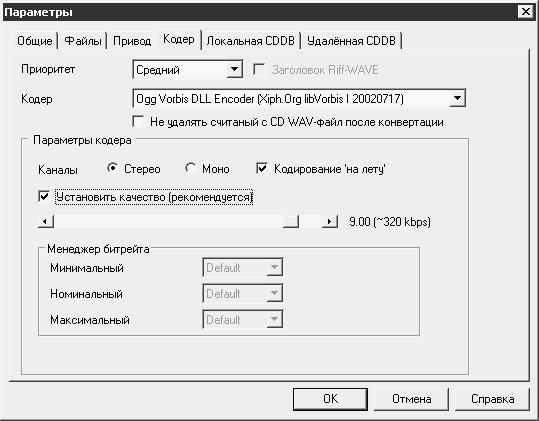Извлечение звука из различных источников
Привод – эта вкладка (рис. 6.6.) позволяет задавать параметры, касающиеся особенностей работы с CD-приводом, некоторые из них мы рассмотрим подробнее.
Привод. Если в вашей системе несколько CD-приводов – здесь можно выбрать привод, который используется программой по умолчанию.
Читать в блок. сектор. Этот параметр определяет количество секторов, которые читаются с диска за один прием. Некоторые приводы не могут читать за один раз более 26 секторов – если для такого привода установить это значение больше 26-ти, то в результате полученные звуковые файлы не будут содержать никаких звуков. Однако, если привод поддерживает чтение за один раз большего количества секторов и соответственно этому вы увеличите поле Читать в блок. сектор, скорость извлечения треков возрастет.
Перекрытие сектор. Этот параметр применяется для устранения неточностей позиционирования считывающей головки при чтении CD-диска. Если в извлеченных файлах слышны шумы, попытайтесь увеличить это значение. Однако, оно должно быть меньше, чем параметр Читать в блок. сектор.
Число повторов при ошибке. Если в процессе чтения диска произошла ошибка, программа пытается повторить чтение, уменьшив скорость чтения до 1x. Чем больше значение параметра – тем больше раз производится повторное чтение, таким образом возрастает вероятность прочесть сбойный диск и падает скорость извлечения треков.
Блочное сравнение, сектор. Устанавливает количество секторов, которые подлежат сравнению при перекрытии секторов, которое, как мы уже говорили, используется для устранения неточностей позиционирования. Это число не должно превышать половины значения параметра Читать в блок. сектор, его увеличение может привести к замедлению процесса считывания и к увеличению количества ошибок чтения, однако, его увеличение может быть полезным для более точного позиционирования.
Скорость чтения аудиоданных. Если в поле установлено значение 0, то используется скорость чтения по умолчанию. Большие значения этого параметра (например, 20 или 30) могут повлиять на скорость извлечения треков, особенно – при сохранении их в WAV-файлы.
Время разгона, сек. Если начало некоторых извлеченных файлов выглядит испорченным – например, слышны искажения звука, посторонние шумы, возможно, ваш привод не успевает раскрутить диск до нужной скорости перед началом чтения. Для решения этой проблемы достаточно увеличить время разгона, например, до 1-2-х секунд, если это не поможет – можно попробовать большие значения.
Начальная поз. сектор. Конечная поз. сектор. Эти параметры позволяют регулировать начальные и конечные позиции чтения. Один сектор равен 1/75 секунды, значения в полях могут быть как положительными, так и отрицательными.
Тип привода. Это поле служит для выбора производителя привода. В зависимости от производителя работа с приводами осуществляется по-разному. Для того, чтобы автоматически определить тип привода, можно нажать на кнопку Определить (при этом в дисководе обязательно должен быть музыкальный CD). При определении типа привода возможны серьезные системные сбои, поэтому постарайтесь, чтобы перед определением все программы, данные которых могут быть потеряны при сбое, были закрыты.
Метод чтения. Это поле позволяет выбрать метод чтения диска и коррекции ошибок. Так, здесь можно использовать стандартный способ чтения и коррекции, так и способы, которые обеспечиваются библиотекой cdparanoia от hiph.org. Так, опция Paranoia, перекрытие аналогична обычной схеме проверки ошибок. Paranoia, без проверки отключает опции верификации считанной информации, используя возможности библиотеки cdparanoia при чтении диска. Paranoia, без исправ. царапин не проводит операции исправления царапин при чтении. Paranoia, полный, использует все возможности cdparanoia при работе с диском.
Поменять местами каналы. Меняет местами правый и левый аудиоканалы.
Открыть привод по завершении конвертации. Выбрасывает CD после завершения конверсии.
Выделять все дорожки (по умолчанию). Если эта опция активна, программа автоматически выделяет все дорожки на диске при загрузке нового диска – то есть сразу после загрузки диска можно запустить процесс извлечения всех его треков без дополнительных операций по выделению.
Использовать CD-Text (если есть). Если диск содержит данные, записанные в формате CD-Text, программа может их использовать.
Блокировать привод при чтении. Блокирует доступ к приводу во время чтения данных.
Коррекция дрожания. Эта опция включает и выключает коррекцию дрожания. Если выключить опцию, скорость извлечения возрастет, однако, в готовой записи возможно появление артефактов – щелчков и так далее, вызванных дрожанием диска – то есть – неточным позиционированием считывающей головки.
Родная библиотека NT SCSI. Предлагает программе использовать стандартную библиотеку NT SCSI вместо ASPI-библиотеки (выше мы рассказывали о том, что ASPI-библиотеку придется искать в Интернете и скачивать дополнительно). Вы можете попытаться использовать эту библиотеку вместо ASPI.
Следующая вкладка – Кодер (рис. 6.7.) позволяет выбирать аудиокодек по умолчанию и настраивать его параметры. Сейчас мы рассмотрим наиболее полезные настройки нескольких популярных кодеков.
Для начала рассмотрим параметры, общие для всех кодеков.
Приоритет. Это поле позволяет установить приоритет кодека в системе. Если выбрать, например, значение приоритета Очень высокий – скорость кодирования возрастет, однако система будет работать медленнее. Собственно говоря, если вам нужно как можно быстрее закодировать какие-то файлы, а другими компьютерными делами вы в это время заниматься не собираетесь – повышайте приоритет кодеров. Ну а если вы хотите чего-то наподобие "фонового кодирования" - можете оставить приоритет в значении по умолчанию, либо даже понизить его.
Заголовок Riff-WAVE. Эта опция добавляет к WAVE-файлам так называемые RIFF-заголовки. Эта опция может быть полезной, если вы пользуетесь Windows-кодеком для MP3-файлов.
Не удалять считанный с CD WAV-файл после конвертации – позволяет сохранить временный WAV-файл, который считывается с CD и потом конвертируется в выбранный сжатый формат. Эти файлы могут вам пригодиться, например, в том случае, если результат кодирования вас не устроил. Еще один случай, когда такие файлы полезны возникает тогда, когда вы, например, сжали записи с диска в какой-то формат (например, в MP3 с битрейтом 128 Кбит/c), а потом решили перекодировать в какой-нибудь другой (например, в Ogg Vorbis с высоким качеством в 9 единиц – такое качество Ogg Vorbis файлы имеют при битрейте 320 Кбит/c). Очевидно, что Ogg Vorbis с битрейтом 320 Кбит/c, полученный из 128 Кбит/c MP3 не станет качественнее, поэтому для кодирования такого файла вам либо снова придется доставать исходный CD, либо – воспользоваться сохраненными WAV-файлами.
Кодер. Этот список служит для выбора кодера. По умолчанию здесь установлен MP3-кодек Lame, а ниже, в поле Параметры кодера, можно найти параметры каждого из выбранных кодеров. Начнем с параметров MP3 (их вы можете видеть на вышеприведенном рис. 6.7.).
Версия. Как вы знаете, формат MP3 имеет несколько версий, в частности, MPEG I, MPEG II (MPEG II.5). Главное отличие MPEG I от MPEG II заключается в том, что MPEG I поддерживает частоты дискретизации 48000, 44100 и 32000 Гц, а MPEG II - 24000, 22050 и 160000 Гц, причем, MPEG II лучше всего использовать тогда, когда вы хотите закодировать звук на низких битрейтах. В частности, это касается кодирования речи. Например, самый низкий битрейт, поддерживаемый MPEG I – 32 Кбит/c, а для MPEG II это 8 Кбит/с. Что касается максимального битрейта, то для MPEG I это 320 Кбит/с, а для MPEG II – 160.
Битрейт. Эта установка предназначена для задания битрейта, с которым будет закодирован MP3-файл. Мы немало говорили об этом параметре – чем он выше, тем выше качество MP3-файла.
Режим. Здесь есть группа кнопок для выбора режима кодирования стереосигнала. Особый интерес представляет Joint Stereo – этот режим мы обсуждали при разговоре об особенностях MP3.
Качество. Для повышения качества закодированной музыки установите этот параметр в Очень высокое (q=0).
Метод VBR. Эта установка позволяет применить переменный битрейт при кодировании композиции. Здесь есть несколько различных предустановок – можете с ними поэкспериментировать. В частности, VBR-MTRH – это установка, в которой скомбинированы алгоритмы VBR-OLD и VBR-NEW (более старая и более новая реализации VBR в кодеке Lame), а VBR-ABR позволяет использовать средний битрейт (ABR).
Как мы уже говорили, переменный битрейт позволяет использовать низкие значения битрейта на тех участках композиции, которые это позволяют, и высокие – там, где высокое качество действительно нужно – в итоге качество воспроизведения повышается, однако при использовании VBR сложно предсказать размер выходного файла.
Качество VBR. Позволяет установить качество VBR – максимальное качество достигается при использовании VBR 0. Теперь давайте рассмотрим настройки кодека Microsoft WMA (Microsoft WMA Encoder). Мы не будем приводить здесь изображение страницы настроек кодека, так как там имеет значение лишь один параметр – а именно – битрейт, который может изменяться от 22 Кбит/c до 160 Кбит/c. А вот настройки кодека Ogg Vorbis рассмотрим немного подробнее (рис. 6.8.).
Здесь можно выбрать, сколько каналов может иметь запись (стерео или моно), а так же настроить качество записи (с помощью бегунка Установить качество (рекомендуется), либо установить битрейт записи, пользуясь полями группы параметров Менеджер битрейта. Как обычно, чем выше битрейт – тем выше качество.
Что касается кодеков сжатия без потерь (в частности, Monkey’s Audio, FLAC), то их главная настройка – это уровень сжатия – чем сжатие сильнее, тем больше времени нужно для кодирования, но и тем меньше будет готовый файл.
Теперь давайте поговорим о следующих вкладках окна Параметры. В частности, это Локальная CDDB и Удаленная CDDB. Мы уже касались настроек удаленной CDDB, а что касается локальной CDDB, то здесь главная настройка – это путь к CDDB.
Рассмотрим еще пару полезных возможностей программы. Обе скрыты в меню Сервис. Если выполнить команду Сервис_Проигрыватель, будет запущен CDex-проигрыватель (рис. 6.9.)
Проигрыватель поддерживает плейлисты, умеет работать с плагинами WinAmp’а. Для того, чтобы добавить файлы в плейлист, нужно нажать на кнопку Выделить файлы (самая левая кнопка на панели инструментов), с помощью инструментов появившегося окна найти и добавить в плейлист нужные файлы. Так же программа поддерживает готовые плейлисты в формате M3U.
Для управления воспроизведением используются стандартные кнопки, узнать сведения о проигрываемом файле можно, нажав на кнопку Детали.
Если выполнить команду Сервис_Запись с аналогового входа, появится окно для записи звука (рис. 6.10.), например, с микрофона или с другого оборудования, подключенного к звуковой карте.
Использование полей этого окна очевидно из их названий. Однако сложность может вызвать лишь поле Выход, в котором задается кодек, используемый для кодирования полученного звука. Дело в том, что данное окно не позволяет настраивать параметры кодека. Перед записью эти параметры надо настроить, используя вкладку Кодер окна свойств программы (Опции_Параметры).
Пожалуй, мы достаточно подробно осветили особенности использования Cdex для того, чтобы эффективная работа с этой программой стала бы доступна даже новичкам. Однако, существует еще немало CD-рипперов.