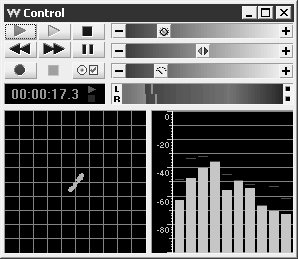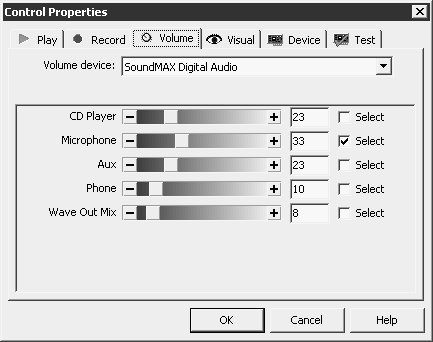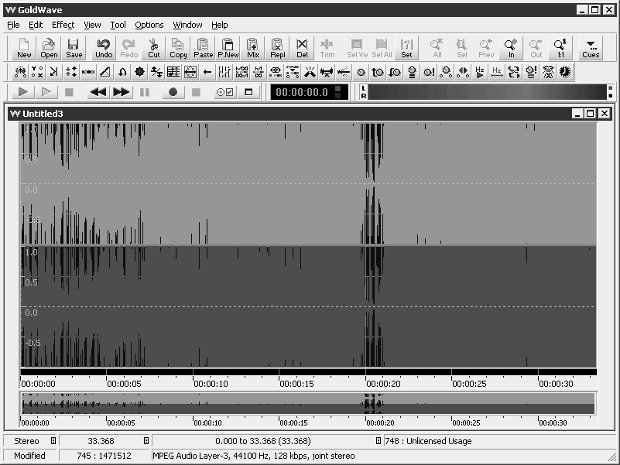Запись и редактирование музыкальных файлов
Окно управления
Окно управления (рис. 5.5.) удобно использовать в том случае, если вам нужны расширенные возможности управления воспроизведением редактируемого файла и дополнительная информация о файле.
В верхней части окна находятся элементы управления проигрыванием и записью, внизу – информационные окна, в которые можно вывести различные графические представления звука.
Управление воспроизведением записей
Обратите внимание на то, что в этом окне есть две кнопки запуска воспроизведения. На одной из них, той, что левее, нарисован зеленый треугольник – она называется Play using green button settings (Проиграть, используя установки зеленой кнопки), вторая – с желтым треугольником, называется Play using yellow button settings (Проиграть, используя установки желтой кнопки).
Для того, чтобы понять разницу между этими кнопками, нужно знать, где же находятся настройки зеленой и желтой кнопок. Для того, чтобы открыть эти настройки, достаточно выбрать пункт главного меню программы Options_Control Properties (Опции_Свойства управления), либо нажать на кнопку Sets control properties (Установить свойства управления), которая находится в окне Control.
На (рис. 5.6.) вы можете видеть настройки окна Control. А именно, его вкладку Play (Воспроизведение). Обратите внимание на группы параметров Green play (Настройки зеленой кнопки) и Yellow Playing (Настройки желтой кнопки) – каждая из этих групп параметров содержит список действий, которые могут выполняться по нажатию на каждую из кнопок. Базовая настройка этих кнопок отличается лишь тем, что по нажатию на зеленую выделенный фрагмент композиции будет проигран один раз, а при нажатии на желтую – повторен десять раз.
Давайте рассмотрим наиболее полезные режимы проигрывания.
All (Все) – проигрывает запись целиком.
Selection (Выделение) – проигрывает выделенный участок композиции.
View (Видимая часть) – проигрывает часть записи, видимую в обзорном окне
Остальные кнопки окна Control служат для управления воспроизведением – думаю, обозначения на них выглядят красноречивее любого рассказа.
Для того, чтобы запустить воспроизведение файла с какой-то определенной временной позиции – достаточно навести указатель мыши на эту позицию на линии времени, которая расположена под окном просмотра файла. Указатель примет вид стрелочки (такой же, которая нарисована на кнопках воспроизвдения) с вертикальной линией, которая служит для точного задания времени начала воспроизведения.
Управление записью
Отдельно следует отметить кнопку записи (на ней нарисована большая красная точка). Записывать звук в Gold Wave можно с различных источников. Для настройки источника, с которого осуществляется запись, откройте окно Control Properties и перейдите на его вкладку Volume (Громкость) (рис. 5.7.).
В верхней части окна есть поле Volume Device (Устройство) – как правило, по умолчанию там установлена звуковая карта вашего ПК, среди вариантов, например, может быть представлено Bluetooth-устройство для работы со звуком.
Ниже в этом окне представлены различные источники звука, с которых может вестись запись. Для того, чтобы выбрать источник, надо установить галочку в поле Select (Выбор). Так же можно настроить громкость каждого из источников.
Например, для того, чтобы записать звуки с микрофона, нужно выбрать параметр Microphone и, поэкспериментировав, настроить уровень звука микрофона. Для записи звуков, которые в данный момент воспроизводятся колонками вашего ПК включите параметр Wave Out Mix, для записи сигнала с аудиовхода звуковой карты активируйте параметр Aux.
Помимо выбора источника звука программа поддерживает настройку некоторых других параметров записи. Для того, чтобы добраться до этих параметров, выберите вкладку Record в окне Control Properties (рис. 5.8.).
Полезна установка Ctrl key safety (Безопасная запись с клавишей Ctrl) – для того, чтобы начать запись, вам потребуется нажать клавишу Ctrl на клавиатуре и лишь после этого – кнопку записи в окне программы. Это нужно для того, чтобы вы, случайным нажатием на кнопку записи, не записали бы что-нибудь ненужное в аудиодорожку.
Программа позволяет настраивать количество записанного материала – для этого служат параметры группы Record Mode. Так, параметр Bounded to selection (Ограничить выделением) записывает звук до тех пор, пока его длительность не превысит выделенной области звукового файла.
Параметр Bounded and looped (Ограничить и замкнуть) начинает запись с начала выделения после того, как записанный фрагмент превысит длину выделения
Параметр Unbounded (Неограниченный) позволяет создавать записи, длина которых превышает размер выделения.
Интересны параметры группы Delayed Recording (Отложенная запись). В частности, наиболее полезна установка Level activated (Звуковая активация) – включив эту установку, вы сможете, например, записывать речь человека без пауз между отдельными фразами – запись будет начинаться только тогда, когда на входе микрофона будет появляться достаточно сильный сигнал.
В правой части Окна управления расположены три бегунка, которые отвечают за громкость (Volume), баланс (Balance) и скорость (Speed) воспроизводимой записи.
Инструкция по записи звука
Мы с вами разобрали возможности Gold Wave, касающиеся записи звука. Теперь давайте рассмотрим пошаговый алгоритм записи звука с какого-нибудь внешнего источника. Например, с кассетного магнитофона.
Для начала вам нужно соединить Line-In вход звуковой карты вашего компьютера со звуковым выходом магнитофона. Для этого понадобится лишь подходящий кабель. Если магнитофон не оснащен специальным выходом, вам придется искать способ соединить его с ПК каким-нибудь кустарным способом. Например, если магнитофон имеет выход для наушников, вы можете попытаться найти или сделать самостоятельно кабель для соединения этого выхода и входа звуковой карты. Как правило, на обеих концах такого кабеля будет разъем Mini-Jack.
После того, как устройства соединены, проверьте соединение. Включите воспроизведение какой-нибудь композиции на магнитофоне, проверьте в настройках звука Windows, включен ли вход вашей звуковой карты – музыка, которую проигрывает магнитофон, должна быть слышна из колонок компьютера. Если музыка слышна – попробуйте записать ее с помощью Gold Wave –предварительно выберите соответствующий источник звука, настройте параметры нового звукового файла. Как правило, лучше всего записывать ленту целиком в один файл, а потом уже разбираться с отдельными композициями. Что касается качества создаваемого файла – CD-качества хватит для наших целей с избытком.
При записи попробуйте поэкспериментировать с настройками громкости на магнитофоне, с его эквалайзером. Эти эксперименты могут помочь в деле поиска наивысшего качества звучания. Конечно, не стоит ждать высокого качества от кассетного магнитофона, к тому же, записывать вы, скорее всего, будете с достаточно старых, затертых кассет. Однако, поиграв настройками вы сможете улучшить качество. Первый вариант композиции можете записать, установив настройки эквалайзера на нулевую отметку (то есть так, чтобы он не вмешивался в звучание), а громкость – примерно на отметку в 25% - или больше – все зависит от магнитофона. Если громкость слишком высока – если посмотреть на графическое представление музыки, то это выразится как отсутствие пиков на звуковой волне (например, как на (рис. 5.9.)) – громкость слишком высока, в звуке будет много искажений. Добейтесь того, чтобы звуковая картина была примерно такой (рис. 5.10.) – по крайней мере ваша запись не будет содержать искажений, вызванных слишком высокой громкостью.
После того, как запись сделана, лучше всего сохранить ее с максимально возможным качеством в WAV-файл, а уже потом вырезать из этого файла отдельные композиции, обрабатывать их и сохранять в нужном вам формате сжатия.