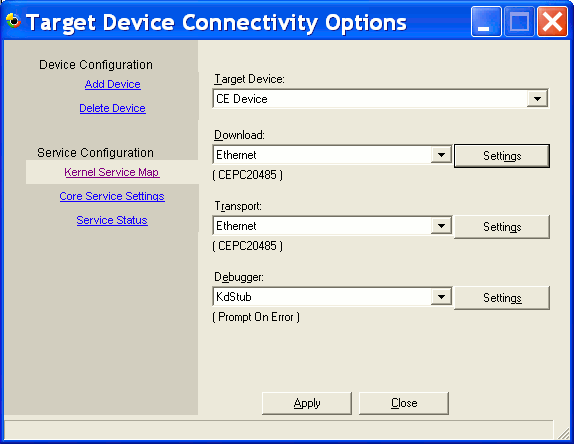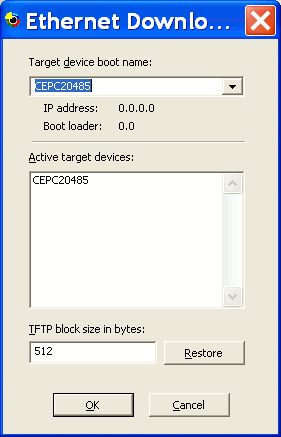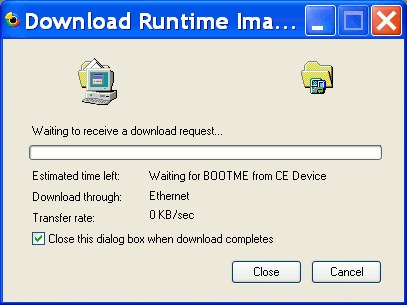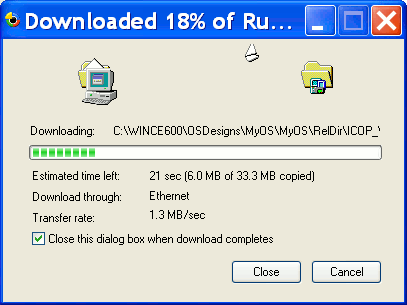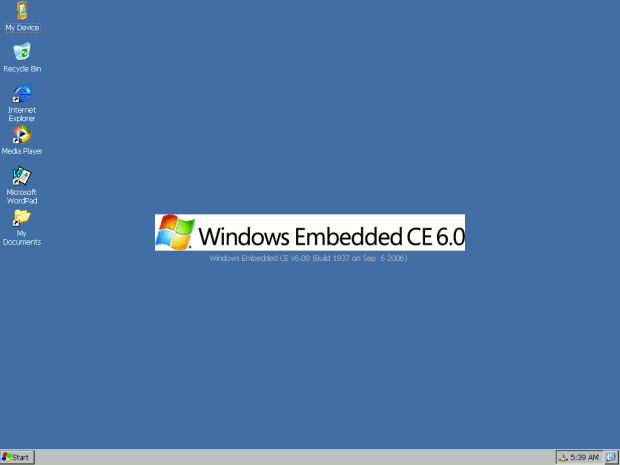Создание настройки ядра CE 6.0
Урок II: Загрузка нового ядра ОС в Ebox 2300
Если вы еще этого не сделали, присоедините источник питания, дисплей, клавиатуру, и мышь к eBox. Любая клавиатура ПК, мышь, громкоговорители и дисплей должны работать с eBox. Предоставляется кабель Y для соединения клавиатуры и мыши. Обратите внимание на небольшую иконку клавиатуры и мыши, отпечатанную на кабеле Y, так чтобы подключить каждый конец в правильное гнездо. Включите eBox, используя тумблер питания сзади (ниже кабеля питания), а затем нажмите кнопку на передней панели. Должен загореться зеленый LED-индикатор справа от кнопки передней панели. Проверьте, что он запускается, выводит сообщения BIOS, запускает MS DOS, и выводит меню начальной загрузки. Выключите eBox. Когда вам понадобиться отключить кабель питания от eBox, оттяните сначала черный ползунок на кабеле питания, чтобы отсоединить разъем от eBox.
Если у вас нет дополнительного дисплея и клавиатуры для eBox, или вы настраиваете устройство без таких средств, то Приложение удаленного вывода CE может экспортировать и выводить в окне на ПК системы разработки. Полный набор инструкций можно найти в "Приложение B: Использование приложения удаленного дисплея CE" .
Параметры настройки сети для eBox
Для быстрой загрузки eBox обычно загружают с помощью сетевого соединения. Его можно загрузить с помощью статического IP-адреса или с помощью DHCP (назначенного сервером IP-адреса). Вместе с eBox поставляется перекрестный кабель, который может напрямую соединяться с сетевым соединением сзади ПК разработки. Это предполагает, что вы соединяетесь прямо с eBox, используя статический сетевой IP-адрес на eBox и на ПК системы разработки.
Если ПК в данный момент настроен для DHCP, то нужно будет присвоить ему статический IP-адрес для прямого сетевого соединения через перекрестный кабель, или он будет заблокирован, если нормальный кабель отключается. Это произойдет через несколько секунд после того, как он потеряет соединение с сервером DHCP.
eBox можно также присоединить через сетевой концентратор, используя DHCP или статический IP-адрес, но в большинстве случаев концентратор требует нормальный кабель (не перекрестный кабель). Использование настройки с концентратором имеет преимущества, так как все сетевые приложения, выполняющиеся на eBox, такие как браузер, могут по прежнему соединяться с Интернет.
В любом случае eBox и ПК разработки должны находиться в одной подсети (только три последние цифры IP-адреса могут различаться) для поддержки сетевого запроса BOOTME и для развертывания кода приложения. Дублирование IP-адресов вызывает большие проблемы в сетях и будет блокировать компьютеры, поэтому проверьте, что вы не выбрали IP-адреса, которые уже используются. Вам может понадобиться связаться со своим сетевым администратором, чтобы присвоить eBox статический IP-адрес, если вы соединяете его с концентратором, а не прямо с ПК системы разработки.
Если для соединения с eBox используется DHCP, некоторые защищенные серверы DHCP требуют, чтобы каждый адрес MAC был включен, прежде чем они ответят новому компьютеру. В этом случае нужно будет получить MAC адрес для eBox и связаться с сетевым администратором, чтобы он включил DHCP для нового устройства. Чтобы определить MAC адрес можно выполнить на eBox несколько программ. Вот один из способов получения MAC адреса. Включите eBox. Загрузите локальное ядро ОС (выберите вариант загрузки 1), подождите пока ОС загрузится, выберите Start  Run, введите CMD, выберите OK, и затем введите ipconfig /all в окне консоли команд, и адрес MAC должен быть выведен. Можно также задать сетевое соединение eBox, используя вторую сетевую плату в ПК системы разработки. В любом случае, статического IP или настройки DHCP, не забудьте отключить все программы брандмауэры или настроить так, чтобы разрешить доступ к eBox. Активный брандмауэр может помешать коммуникации eBox с ПК системы разработки.
Run, введите CMD, выберите OK, и затем введите ipconfig /all в окне консоли команд, и адрес MAC должен быть выведен. Можно также задать сетевое соединение eBox, используя вторую сетевую плату в ПК системы разработки. В любом случае, статического IP или настройки DHCP, не забудьте отключить все программы брандмауэры или настроить так, чтобы разрешить доступ к eBox. Активный брандмауэр может помешать коммуникации eBox с ПК системы разработки.
Отладочные и статусные сообщения посылаются через сетевое соединение. В большинстве случаев этих отладочных сообщений достаточно для диагностики проблем. Последовательный null-модемный кабель, поставляемый с eBox, можно использовать для вывода дополнительных отладочных сообщений, которые посылаются через последовательный порт COM1: eBox. Это может оказаться полезно при отладке устройства без сети.
Чтобы увидеть вывод отладочных сообщений на COM1:, соедините null-модемный последовательный кабель с COM1: на eBox и любым доступным портом COM на ПК системы разработки. Выполните Hyperterminal на системе разработки, чтобы вывести дополнительные отладочные сообщения. Настройте Hyperterminal для того порта COM, с которым соединен кабель на ПК системы разработки. Используйте настройки 38400 бод, 8 бит данных, без контроля четности, без квитирования, и 1 стоп бит. Так как COM1: обычно посылает отладочные сообщения, он не может использоваться программами приложений.
Одним из способов отключить отладочные сообщения, посланные на COM1:, состоит в отключении порта COM1 в BIOS eBox перед загрузкой и запуском CE.
Задание настроек соединения целевого устройства
Когда различные вопросы сетевых соединений IP/DHCP будут разрешены, в Visual Studio 2005 необходимо настроить параметры соединения целевого устройства, так чтобы новый образ ОС можно было загрузить в целевое устройство. Выберите Target  Connectivity Options, и должно появиться окно Target Device Connectivity Options, как показано на рисунке 7.15.
Connectivity Options, и должно появиться окно Target Device Connectivity Options, как показано на рисунке 7.15.
Включите eBox-2300. Должен загореться LED-индикатор и начнут выполняться начальная загрузка и файлы DOS Autoexec.bat, и появится меню выбора, аналогичное следующему:
- Boot CE/PC (local nk.bin with /L:800x600x32)
- Boot CE/PC (ether via eboot.bin with /L:1024x768x32)
- Boot CE/PC (ether via eboot.bin with /L:800x600x32)
- Boot CE/PC (ether via eboot.bin with /L:640x480x32)
- Boot CE/PC (ether via eboot.bin without display settings)
- Boot CE/PC (Static IP: 192.168.2.232, with /L:1024x768x32)
- Boot CE/PC (Static IP: 192.168.2.232, with /L:800x600x32)
- Boot CE/PC (Static IP: 192.168.2.232, with /L:640x480x32
- Clean Boot (no commands)
- Вариант 1 : eBox-2300 загружает NK.bin (образ Windows CE) из своего локального хранилища с разрешением дисплея 800x600.
- Варианты с 2 по 5 : eBox-2300 загружает файл eboot.bin, который в свою очередь пошлет запрос доступному серверу DHCP для задания IP-адреса. Затем посылается запрос BOOTME в ПК системы разработки.
- Варианты с 6 по 8 : eBox-2300 загрузит файл eboot.bin со статическим IP-адресом (192.168.2.232), и посылает запрос bootme на станцию разработки Platform-Builder.
- Вариант 9 : Загружается в чистой рабочей среде DOS. Полезно для модификации файлов запуска autoexec.bat и config.sys.
Если станция разработки и eBox-2300 соединяется c LAN со службой DHCP, выбирайте вариант 2, 3, или 4. Если eBox-2300 соединяется прямо со станцией разработки с помощью перекрестного кабеля Ethernet, выбирайте вариант 6, 7, или 8. Отметим различное разрешение дисплея в каждом случае. Если требуется для eBox использовать другой статический IP-адрес, выйдите в DOS и отредактируйте файл eBox Autoexec.bat для задания статического IP-адреса.
Вернитесь в окно Target Device Connectivity Options все еще открытое в системе разработки и щелкните на одной из кнопок настроек Ethernet. Должно появиться окно Ethernet Download Settings, как показано на рисунке 7.16. Каждое устройство eBox имеет уникальное имя устройства CEPCXXXX, где XXXX является уникальным номером, различным для каждого eBox. Когда устройство eBox посылает запрос BOOTME, который обнаруживает ПК системы разработки, оно появляется в окне Active target devices (Активные целевые устройства). Когда вы увидите, что оно там появилось, выберите его, и оно должно стать Target device boot name (Имя загрузки целевого устройства). Затем щелкните OK. Если оно не появится, перезапустите eBox и выберите вариант начальной загрузки. Если оно все равно не появляется, внимательно проверьте IP-адреса и все настройки брандмауэра. Оно должно появиться здесь, прежде чем вы сможете в него загрузить.
Если в подсети имеется несколько активных устройств eBoxe, то возможно соединение с неправильным устройством, так как в окне активных целевых устройств может появиться несколько. Если вы работаете в лабораторной среде с большим числом активных eBoxes, то при желании можно пометить каждое устройство eBox его номером CEPCXXXX, чтобы избежать какой-либо путаницы в большой лабораторной области.
Когда вы увидите номер eBox CEPCXXXX и выберите его, щелкните на OK, чтобы выйти. Затем выберите Apply и Close.
Загрузка образа в eBox 2300
Теперь вы готовы загрузить новый образ ОС в Ebox. В Visual Studio IDE выберите Target  Attach Device. После нескольких секунд мелькающих окон должно появиться окно, показанное на рисунке 7.17. Это окно может быстро исчезнуть позади Visual Studio IDE, и вам может понадобиться вернуть его снова на передний план, выбирая объект Download в панели задач Windows в самом низу экрана.
Attach Device. После нескольких секунд мелькающих окон должно появиться окно, показанное на рисунке 7.17. Это окно может быстро исчезнуть позади Visual Studio IDE, и вам может понадобиться вернуть его снова на передний план, выбирая объект Download в панели задач Windows в самом низу экрана.
Через несколько секунд целевое устройство должно начать загрузку и зеленая полоса индикатора выполнения должна начать движение, как показано на рисунке 7.18. Если ничего не происходит, перезапустите eBox и снова выберите режим начальной загрузки. Процесс BOOTME быстро заканчивается.
После того как устройство загрузит весь образ ОС, вы должны увидеть отладочные сообщения, появляющиеся в окне вывода Visual Studio 2005 IDE. Проверьте что окно вывода настроено для вывода Windows CE Debug. Эти сообщения могут выводиться в течение нескольких минут, пока ОС не загрузится полностью, и до того как дисплей инициализируется позже в ходе процесса начальной загрузки. Как только CE завершит начальную загрузку на eBox, вы должны увидеть изображение на экране eBox, аналогичное изображению 7.19.
Когда появляется изображение, можно будет выбирать объекты с помощью мыши и клавиатуры. Отладочные сообщения являются очень полезными, но на самом деле они могут все несколько замедлить, поэтому не пытайтесь все делать слишком быстро или можно опередить отладочные сообщения. Если мышь прекратит двигаться на несколько секунд, или если вы не видите какое-то время вводимые с клавиатуры символы, то это часто связано с тем, что отладочные сообщения последней операции все еще передаются назад на ПК системы разработки.