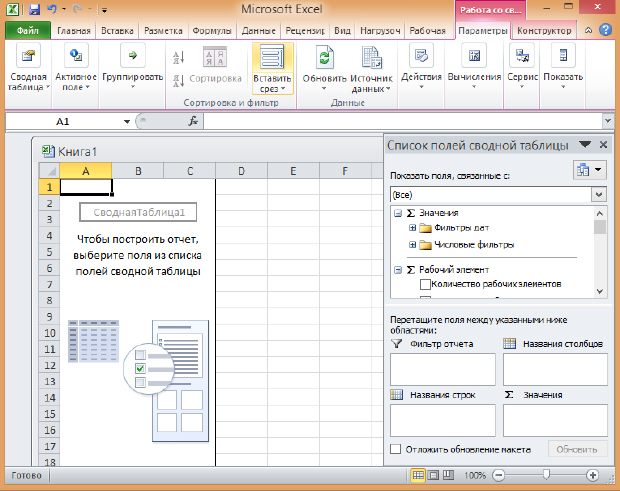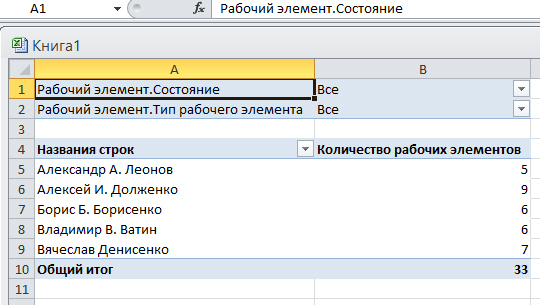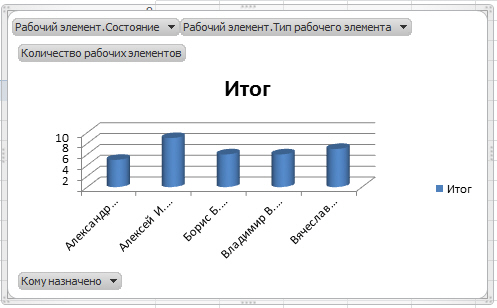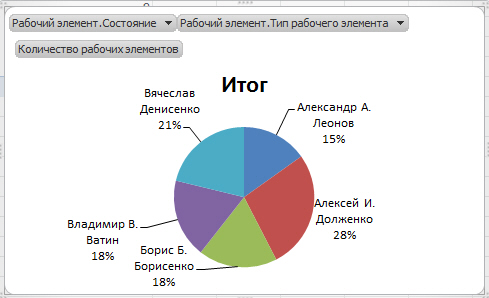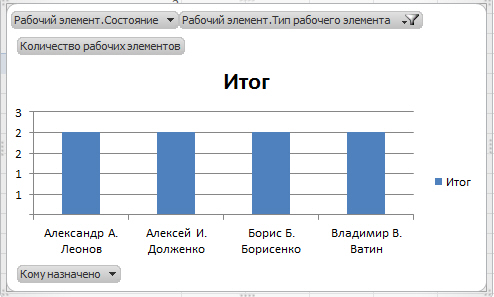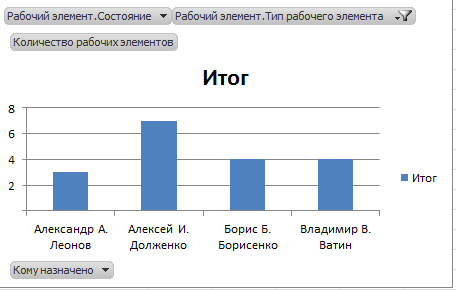Формирование отчетов
Продолжительность лабораторной работы - 2 академических часа.
Подключение к источнику данных в Microsoft Excel
Программа Excel позволяет создавать отчеты из OLAP-куба Team Foundation Server. Ключевым преимуществом отчетов Excel является простота использования сводной таблицы и подключения к кубу для генерации отчетов.
Для создания отчета откройте Microsoft Excel ( рис. 24.1), выберите на ленте вкладку Данные (1) и щелкните на кнопке Из других источников (2).
Из выпадающего списка меню выберите Из служб аналитики ( рис. 24.2).
На первой странице мастера подключения данных укажите сервер баз данных и учётные данные для входа ( рис. 24.3). На рис. 24.3 указан сервер баз данных 406-tfs. При выполнении лабораторной работы имя сервера баз данных необходимо узнать у администратора сети и баз данных.
На странице Выбор базы данных и таблиц ( рис. 24.4) выберите базу данных Tfs_Analysis (1), которая содержит куб и список таблиц (перспектив) для анализа данных. Для проведения анализа рабочих элементов командного проекта выберите таблицу Work Item - Рабочие элементы (2) и нажмите кнопку Далее.
На следующей странице мастера ( рис. 24.5) нажмите кнопку Готово для сохранения файла подключения данных.
В диалоговом окне Импорт данных ( рис. 24.6) отметьте переключатель Отчет сводной таблицы.
Формирование отчета в Microsoft Excel
После подключения данных и выбора таблиц (перспектив) анализа данных необходимо с помощью Списка полей сводной таблицы сформировать структуру отчета ( рис. 24.7). В книге Excel, приведенной на рис. 24.7 в ячейке А1 отмечено место формирования сводной таблицы 1. В окне Список полей сводной таблицы приведены поля таблицы, которые можно использовать для формирования значений, названий строк и столбцов, а также фильтра для сводной таблицы отчета.
Создадим отчет о распределении рабочих элементов (пользовательские описания функциональности и задачи) между участниками проектной группы ( рис. 24.8). Добавим в окно Значение поле Количество рабочих элементов. В окно Названия строк добавим поле Кому назначено. В окно Фильтр отчета - поля Рабочий элемент.Тип рабочего элемента и Рабочий элемент.Состояние.
На рис. 24.8 приведена табличная форма сформированного отчета, а на рис. 24.9 и рис. 24.10 диаграммы отчетов.
Для фильтра можно установить конкретное значение. При задании значения фильтра для элемента Рабочий элемент.Тип = Пользавательские описания функциональности диаграмма будет иметь вид, приведенный на рис. 24.12. При задании значения фильтра для элемента Рабочий элемент.Тип = Задача диаграмма будет иметь вид, приведенный а на рис. 24.13.
Сформированные отчеты можно сохранить, использовать в процессе создания программного продукта, а также модифицировать при необходимости.