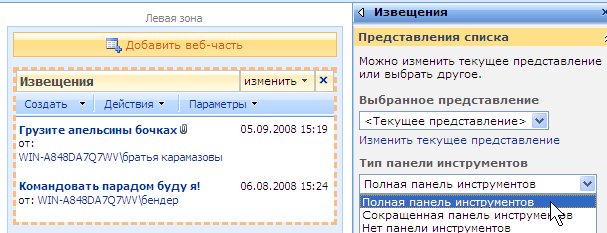Проектирование веб-сайта (веб-части)
Редактирование веб-части
Для того, чтобы войти в режим редактирования веб-части (этот режим иллюстрируется рис. 3.4), достаточно выбрать в меню веб-части команду Изменить общую веб-часть (рис. 3.5). В результате выбранная веб-часть приобретает характерное выделение в виде оранжевого пунктира, а в правой части окна браузера открывается панель настройки веб-части (рис. 3.6).
Параметры веб-частей
На веб-странице может располагаться, как единственная веб-часть (рис. 3.6), так и несколько веб-частей (как на домашней странице узла – см. рис. 3.4). Если Вы хотите перейти от правки одной веб-части к другой, достаточно нажать кнопку Изменить в правом верхнем углу веб-части и выбрать команду меню Изменить общую веб-часть. При помощи панели настройки веб-части разрешается редактировать четыре группы ее параметров:
- Специфические настройки, зависящие от типа веб-части (например, списки позволяют выбрать их представление и тип панели инструментов; веб-часть, выводящая изображение, позволяет выбрать на сервере соответствующий файл с рисунком и т. д.);
- Вид – настройки способа отображения веб-части на странице;
- Макет – параметры способа отображения;
- Дополнительно – некоторые дополнительные настройки, также зависящие от типа веб-части.
Подробное описание общих параметров веб-частей сведено в таблицу 3.1, а влияние наиболее важных из них на вид веб-частей рассматривается в следующих разделах.
| Вид | |
|---|---|
| Заголовок | Название, которое появляется в строке заголовка веб-части. |
| Высота | Размер веб-части на странице. |
| Ширина | |
| Состояние контура (Состояние хрома) | Способ отображения веб-части: целиком или в свернутом виде |
| Тип контура (Тип хрома) | Опции отображения строки заголовка и обрамления веб-части |
| Макет | |
| Скрыто | Отображение или скрытие веб-частей со страницы |
| Направление | Направление текста в веб-части (важно, например, для китайского языка) |
| Дополнительно | |
| Разрешить правку в личном представлении | Разрешение редактирования персонального вида веб-части |
| Режим экспорта | Выбор уровня данных, разрешенных к экспорту |
| URL-адрес заголовка | URL-адрес файла, в котором содержатся дополнительные сведения о веб-части (содержимое файла отображается в отдельном окне браузера при щелчке по заголовку веб-части) |
| Описание | Всплывающая подсказка, появляющаяся при наведении указателя мыши на заголовок или значок веб-части |
| URL-адрес справки | URL-адрес со справкой по данной веб-части |
| Режим справки | Выбор стиля отображения справки по веб-части (в отдельном окне браузера) |
| URL-адрес изображения значка каталога | Ссылка на файл со значком каталога веб-части (желательно, чтобы размер рисунка в файле составлял 16 x 16 пикселов) |
| URL-адрес изображения значка заголовка | Ссылка на файл со значком для заголовка веб-части (желательно рисунка размером 16 x 16 пикселов) |
| Сообщение об ошибке при импорте | Сообщение, которое появляется, если во время импорта веб-части возникает проблема |
Панель инструментов веб-части
Рассмотрим теперь влияние некоторых из перечисленных параметров на вид веб-части более подробно. Раскрывающийся список Тип панели инструментов (рис. 3.7) позволяет выбрать один из трех вариантов представления кнопок для редактирования веб-части в браузере пользователем:
- полная (рис. 3.7);
- сокращенная (см. рис. 3.4);
- нет (панель инструментов вовсе отсутствует, как нарис. 3.3).
Например, можно добавить список " Задачи " на любую страницу, где необходимо просматривать содержимое этого списка. При перетаскивании списка из области задач Веб-части на страницу создается веб-часть представления списка. Эту же веб-часть можно добавить на несколько страниц. Разрешается также вставить ее на одну и ту же страницу несколько раз. Каждый раз при изменении данных в списке Задачи изменения отражаются на каждом экземпляре веб-части представления списка на всех страницах. Если имеется другой список, содержимое которого требуется просматривать рядом с содержимым списка, можно добавить веб-части обоих списков на одну страницу, объединив всю информацию в одном месте
Скрытие и удаление веб-частей
Комбинируя параметры Состояние хрома, Тип хрома и Скрыто, несложно добиться различного стиля отображения веб-части на странице (рис. 3.8).
Например, на рис. 3.8 Веб-часть списка Извещения – свернута, Календарь – развернут и имеет тип контура (" хрома ") формата Заголовок и граница, веб-часть Изображение узла (с логотипом служб SharePoint ) имеет тип контура формата Нет, поэтому отображает только рисунок, без заголовка и рамки. Между тем, в режиме редактирования заголовок будет отображаться (как на рис. 3.9, который иллюстрирует процесс выбора вида редактируемой веб-части Изображение узла ).
Для того, чтобы вовсе удалить веб-часть со страницы, достаточно нажать кнопку Закрыть, находящуюся в ее правом верхнем углу (рис. 3.10). Чтобы вернуть ее впоследствии на веб-страницу, необходимо будет воспользоваться процедурой добавления новых веб-частей (см. ниже).
Если Вы хотите просто скрыть веб-часть с веб-страницы, не удаляя ее (например, в целях предоставления данных для другой веб-части через подключение веб-частей ) достаточно установить флажок Скрыто на панели настройки (рис. 3.11).
Если выбран режим скрытия веб-части, то она не видна в обычном режиме просмотра, как это иллюстрируется для списка Извещения на рис. 3.12, а отображается только во время редактирования (рис. 3.13), причем к ее заголовку добавляется идентификатор (Скрыто). Таким образом, для вызова на экран скрытой веб-части необходимо выбрать в меню Действия узла команду Изменить страницу (рис. 3.12), а затем уже отредактировать параметры веб-частей желаемым образом (рис. 3.13).