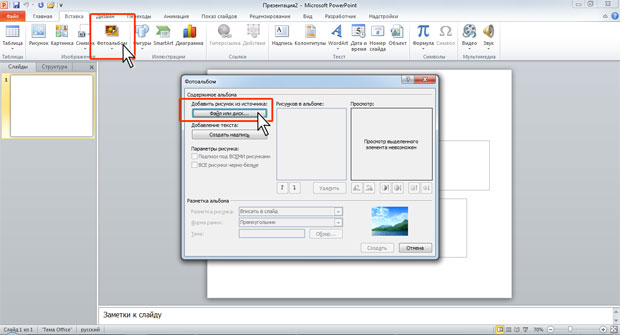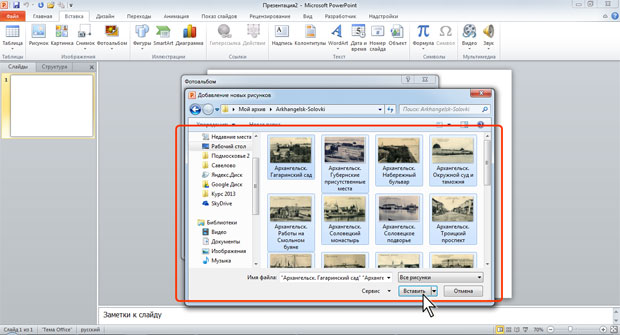|
Почему после того как сайт был не доступен не сохранились результаты четырех тестов (с 4 по 7 ) в курсе "Работа с офисными документами" |
Создание презентаций с фотографиями в Microsoft PowerPoint 2010
ИНТУИТ в качестве: низком | среднем
Создание презентации-фотоальбома
Создание нового фотоальбома
Простейшую презентацию можно создать на основе файлов фотографий. Удобнее всего создавать фотоальбом на основе файлов, расположенных в одной папке. При необходимости, в последующем можно добавить фотографии и из других папок.
- На вкладке Вставка нажмите кнопку Фотоальбом.
- В появившемся окне нажмите кнопку Файл или диск ( рис. 10.1).
- В появившемся окне Добавление новых рисунков ( рис. 10.2) перейдите в папку,содержащую необходимые файлы, выделите файлы, помещаемые в фотоальбом и нажмите кнопку Вставить.
Список файлов фотографий, помещаемых в фотоальбом, будет отображен в соответствующем списке окна Фотоальбом ( рис. 10.3).
В окне Фотоальбом (см. рис. 10.3) можно изменить последовательность фотографий, удалить ненужные фотографии, настроить основные параметры изображения отдельных фотографий. Для этого следует выделить фотографию в списке Рисунки в фотоальбоме и воспользоваться соответствующими кнопками.
После выполнения необходимых действий для создания презентации в окне Фотоальбом (см. рис. 10.3) следует нажать кнопку Создать.
В результате будет создана презентация, в которой каждая фотография будет представлять собой отдельный слайд. Кроме того, будет добавлен заголовочный слайд, на котором будет автоматически создано название презентации (Фотоальбом) и в подзаголовке указано имя пользователя ( рис. 10.4). Оформление названия и подзаголовка в последующем можно изменить. При желании это информацию можно изменить или удалить.
Следует обратить внимание, что созданная презентация автоматически не сохраняется как файл. Это следует сделать самостоятельно в обычном порядке.
Добавление фотографий в существующий фотоальбом
В существующую презентацию-фотоальбом можно добавить фотографии.
- На вкладке Вставка щелкните по стрелке-треугольнику, расположенному в нижней части кнопки Фотоальбом и в появившемся меню выберите команду Изменить фотоальбом.
- В появившемся окне Изменение фотоальбома нажмите кнопку Файл или диск.
- В появившемся окне Добавление новых рисунков (см. рис. 10.2), как и в предыдущем случае, перейдите в папку, содержащую необходимые файлы, выделите файлы, помещаемые в фотоальбом и нажмите кнопку Вставить.
- По умолчанию новые фотографии добавляются в конец презентации. При желании с использованием соответствующих кнопок окна Добавление новых рисунков можно переместить их в любое место презентации.
- После того, как все необходимые действия будут выполнены, для обновления текущей презентации в окне Изменение фотоальбома нажмите кнопку Обновить.