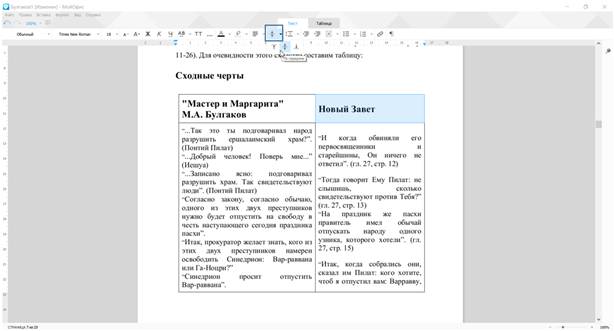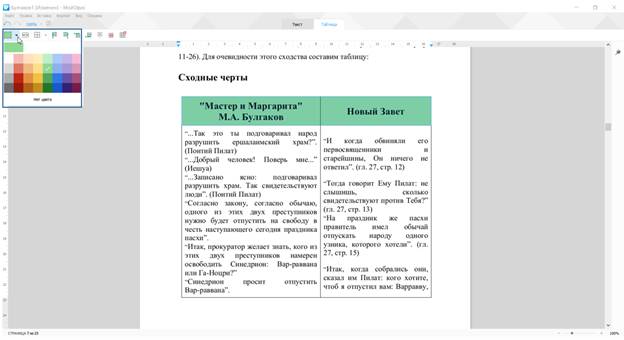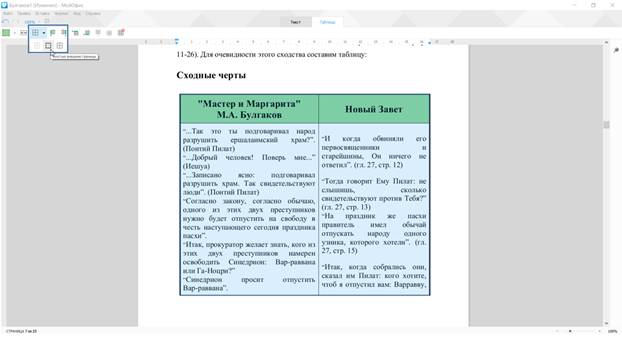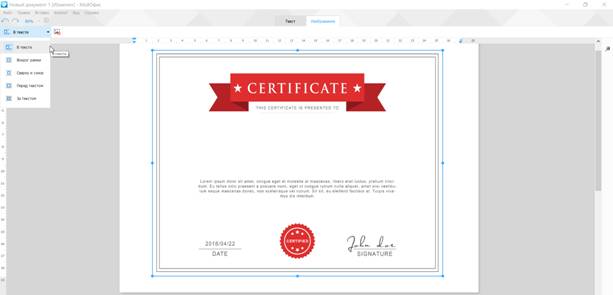Работа с таблицами и изображениями. Печать документа
Оформление таблицы
Оформление текста в таблице
Можно оформлять отдельные фрагменты текста каждой ячейки при работе с таблицей в режиме редактирования.
Можно одновременно оформлять весь текст ячейки или выделенного диапазона ячеек при работе с таблицей в режиме выделения.
Текст в ячейках таблицы оформляется практически так же, как и обычный текст, но есть и некоторые особенности.
Можно изменять выравнивание и отступы в абзацах. При этом выравнивание и отступы устанавливаются относительно краев ячейки, в которой находится текст.
Можно использовать нумерованные и маркированные списки. При этом элементами списка могут быть как абзацы в ячейках, так и сами ячейки таблицы.
Можно изменять фон текста в ячейках, но обычно так не делают. Вместо этого используют заливку ячеек.
Если высота строки больше, чем требуется для размещения текста в ячейке, можно устанавливать вертикальное выравнивание текст относительно верхней и нижней границ строки. Для этого используют раскрывающуюся кнопку Вертикальное выравнивание панели инструментов Форматирование вкладки Текст (рис.4.11).
Установка заливки
Заливка изменяет цвет фона ячейки.
Устанавливать заливку можно для каждой ячейки в отдельности или одновременно для выделенного диапазона ячеек.
Цвет заливки выбирают в палитре цветов раскрывающейся кнопки Цвет заливки ячейки панели инструментов вкладки Таблица (рис.4.12). Все в распоряжении пользователя 32 цвета.
Следует обратить внимание, что в верхней части палитры цветов (см. рис.4.12) отображаются четыре последних использовавшихся в этом документе цветов заливки ячеек. Нужный цвет можно выбрать, щелкнув мышью по одному из этих цветов.
Для удаления заливки в палитре цветов (см. рис.4.12) следует выбрать параметр Нет цвета.
При выборе заливки не рекомендуется пользоваться темными цветами: на таком фоне текст трудно читать. Кроме того, следует обратить внимание, что на монохромных принтерах различные цвета заливки печатаются оттенками серого цвете. Разумеется, не рекомендуется использовать близкие цвета шрифта и заливки ячеек.
Установка границ
По умолчанию у вставленной в документ таблицы установлены границы всех ячеек тонкими линиями.
Для выделенного диапазона ячеек или для каждой ячейки в отдельности можно установить внешнюю границу толстой линией. Для этого необходимо выделить диапазон или отдельную ячейку, щелкнуть по раскрывающейся кнопке Границы ячейки панели инструментов вкладки Таблица (рис.4.13) и выбрать параметр Толстые внешние границы.
Цвет линий границ ячеек всегда черный. Выбрать другой цвет или параметры линии невозможно.
Границы ячеек можно удалить. Для этого в раскрывающейся кнопке Границы ячейки панели инструментов вкладки Таблица (см. рис.4.13) следует выбрать параметр Нет границ.
После удаления границ на экране отображается бледно-серая сетка таблицы. Эта сетка не выводится на печать. Таблицы без линий границ ячеек можно использовать для создания бланков документов, двуязычных документов (рис.4.14) и т.п.
Работа с изображениями
Добавление изображения
Непосредственно в текст документа или в ячейку таблицы можно вставить изображение. Вставить можно только изображения, хранящегося в виде файла одного из четырех форматов: JPEG, JPG, PNG, BMP.
Изображение всегда вставляется в то место документа, в котором в данный момент находится текстовый курсор. Для последующей работы с изображением лучше всего вставлять его в пустой абзац документа.
Для вставки изображения необходимо в меню Вставка выбрать команду Изображение, в появившемся окне (рис.4.15) перейти в папку, в которой находится файл изображения и дважды щелкнуть по значку файла или выделить его и нажать кнопку Открыть.
Можно вставить только одно изображение за одну операцию. Для вставки нескольких изображений операцию вставки придется повторить несколько раз.
Если оригинальный размер изображения равен или меньше установленной ширины страницы между полями, то изображение вставляется в оригинальном размере. Если размер изображения больше размеров страницы по горизонтали или по вертикали, то изображение масштабируется в соответствии с размерами страницы.
При вставке изображение в ячейку таблицы наблюдается аналогичная ситуация. Если оригинальный размер изображения равен или меньше ширины столбца, то изображение вставляется в оригинальном размере. Если же размер изображения больше ширины столбца, то изображение масштабируется так, чтобы его ширина была меньше ширины столбца примерно на 0,4 см.
Действия с изображением
Все действия возможны только с выделенным изображением.
Изображение сразу после вставки в документ выделено. Если нужно выделить изображение в процессе работы с документом, следует щелкнуть по нему мышью. Признак выделения - отображение маркеров по углам и сторонам изображения (рис.4.16).
Перетаскиванием маркеров можно изменить размер изображения. Необходимо навести указатель мыши на маркер так, чтобы он превратился в двухстороннюю белую стрелку. После этого при нажатой левой кнопке мыши следует переместить маркер. Во время перемещения маркера отображается новый размер изображения (рис.4.17).
При перетаскивании угловых маркеров размер изображения изменяется с сохранением пропорций. При перетаскивании маркеров, расположенных на горизонтальной или вертикальной границе - изменяется только высота или ширина изображения соответственно.
При увеличении размера изображения может возникнуть ситуация, когда его правая граница окажется на правом поле страницы или даже за пределами правого края страницы.
Минимальная возможная ширина изображения - примерно 0,4 см.
Изображение, вставленное в документ как отдельный абзац, можно выравнивать по краям страницы, добавлять интервалы перед и после абзаца изображения.
Изображение можно копировать и перемещать в текущем документе или в другой документ МойОфис Текст с использованием буфера обмена. Делается это точно так же, как и при перемещении и копировании текстовых фрагментов.
Следует иметь в виду, что вставка в документ МойОфис Текст изображений из любых других приложений с использованием буфера обмена невозможна.
Выделенное изображение можно удалить. Для этого достаточно нажать клавишу Delete или BackSpace.
С помощью панели Изображение доступно управление расположением изображения: в тексте, вокруг рамка, сверху и снизу, перед текстом, за текстом