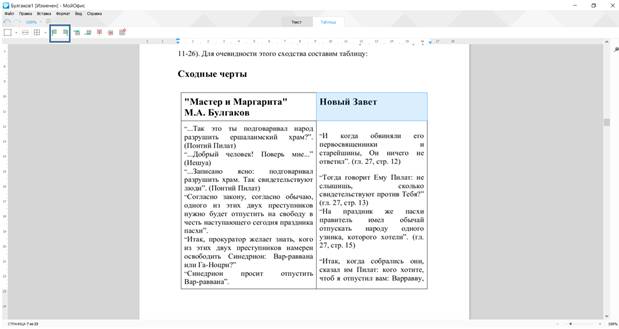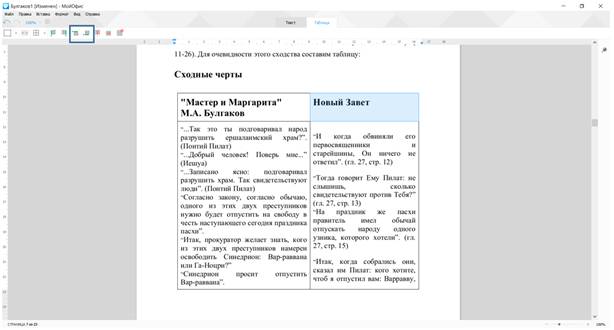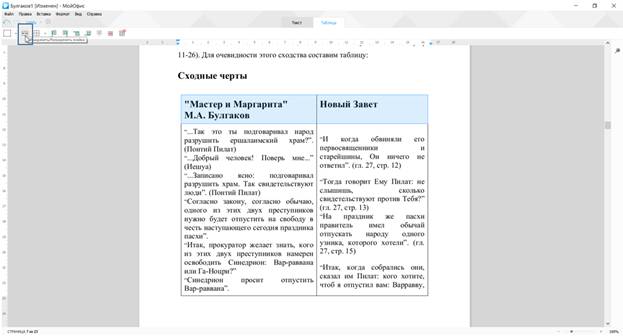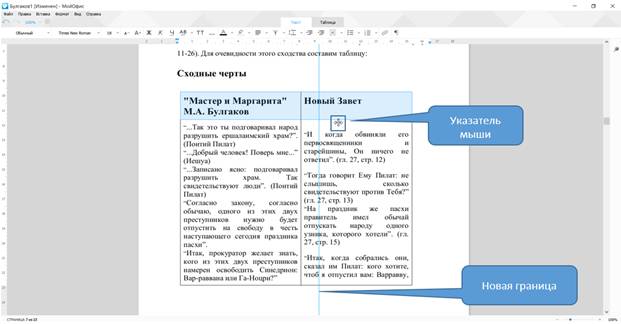Работа с таблицами и изображениями. Печать документа
Заполнение таблицы
В ячейки таблицы можно вводить текст и вставлять изображения.
Вводить текст или вставлять изображение в пустую ячейку можно при любом режиме работы с таблицей. Достаточно выделить ячейку и начать ввод текста или вставить изображение.
Редактировать содержимое ячеек можно только в режиме редактирования таблицы.
Следует иметь в виду, что, если таблица находится в режиме выделения, начало ввода текста в выделенную ячейку приведет к удалению всего текущего содержимого ячейки.
Изменение таблицы
Добавление столбцов и строк
Для добавления столбца в таблицу необходимо выделить ячейку в столбце, слева или справа от которого добавляется новый, а затем воспользоваться кнопками Вставить столбец перед и Вставить столбец после панели инструментов вкладки Таблица (рис.4.5).
Если выделить ячейки нескольких столбцов, то такое же число столбцов будет добавлено в таблицу.
Вместо кнопок панели инструментов можно использовать аналогичные команды меню Формат - Таблица.
Добавление столбцов сдвигает вправо существующие уже столбцы. Следует иметь в виду, что, если таблица занимает всю ширину страницы, добавление новых столбцов сдвинет столбцы на правое поле страницы и за пределы правой границы страницы.
Для добавления строки в таблицу необходимо выделить ячейку в строке, выше или ниже которой добавляется новая, а затем воспользоваться кнопками Вставить строку выше и Вставить строку ниже панели инструментов вкладки Таблица (рис.4.6).
Если выделить ячейки нескольких строк, то такое же число строк будет добавлено в таблицу.
Вместо кнопок панели инструментов можно использовать аналогичные команды меню Формат - Таблица.
Новая строка снизу таблицы автоматически добавляется, если, находясь в последней ячейке последней строки таблицы, нажать клавишу Tab или Enter (если ячейка находится в режиме выделения).
Удаление столбцов и строк
Для удаления столбца или строки следует выделить ячейку этого столбца или этой строки, а затем воспользоваться кнопками Удалить столбец или Удалить строку панели инструментов вкладки Таблица (рис.4.7).
Можно также выделить столбец или строку и нажать клавишу BackSpace. Следует иметь в виду, что клавиша Delete только удаляет содержимое столбца или строки, но не сам столбец или строку.
Для удаления всей таблицы необходимо, чтобы в ней была выделена любая ячейка или таблица находилась в режиме редактирования, после чего следует воспользоваться кнопкой Удалить таблицу панели инструментов вкладки Таблица (см. рис.4.7).
Вместо кнопок панели инструментов для удаления столбцов, строк и всей таблицы можно использовать аналогичные команды меню Формат - Таблица.
Объединение и разделение ячеек
Объединять можно только смежные ячейки, которые суммарно образуют прямоугольную область.
Следует выделить диапазон объединяемых ячеек и воспользоваться кнопкой Объединить/Разъединить ячейки панели инструментов вкладки Таблица (рис.4.8).
Следует иметь в виду, что при объединении содержимое всех ячеек, кроме левой верхней ячейки выделенного диапазона, будет утрачено, о чем появится соответствующее предупреждение (рис.4.9).
Разделить можно только ячейку, которая образовалась при объединении нескольких ячеек. Следует выделить эту ячейку или зафиксировать в ней текстовый курсов и воспользоваться кнопкой Объединить/Разъединить ячейки панели инструментов вкладки Таблица (см. рис.4.8).
Объединенная ячейка разделится на столько же ячеек, сколько было до объединения и примет вид исходного диапазона. Данные, содержавшиеся в объединенной ячейке будут помещены в верхнюю левую ячейку восстановленного диапазона.
Вместо кнопки панели инструментов для объединения и разделение ячеек можно использовать аналогичные команды меню Формат - Таблица.
Изменение размеров столбцов и строк
Вставленная в документ таблица имеет все столбцы одинаковой ширины и строки одинаковой высоты.
При вводе текста в ячейки таблицы, если он не помещается по ширине столбца, высота строки таблицы будет автоматически увеличиваться. То же самое происходит при вставке изображения в ячейку таблицы.
Изменение ширины столбцов и высоты строк производят мышью.
Для изменения ширины столбца следует подвести указатель мыши к его правой границе так, чтобы он превратился в двунаправленную стрелку (рис.4.10), нажать на левую кнопку мыши и перетащить границу.
Следует иметь в виду, что, если таблица занимает всю ширину страницы, увеличить ширину столбца невозможно. Чтобы это сделать, необходимо сначала уменьшить ширину других столбцов.
Если ячейка содержит текст, то при уменьшении ширины столбца будет автоматически увеличиваться высота строки этой ячейки. Если ячейка содержит изображение, то при уменьшении ширины столбца правая часть изображения не будет отображаться в ячейке.
Минимальная ширина столбца не зависит от параметров оформления текста в его ячейках и составляет примерно 0,35 см.
Аналогично изменяется и высота строк. Необходимо подвести указатель мыши к нижней границе строки так, чтобы он превратился в двунаправленную стрелку, нажать на левую кнопку мыши и перетащить границу.
Если ячейка содержит текст или изображение, то невозможно уменьшить высоту строки так, чтобы текст или изображение в ячейке отображались не полностью. Более того, если для абзацев текста в ячейке установлены отступы до и/или после абзацев, то и эти пустые пространства невозможно скрыть уменьшением высоты строки.