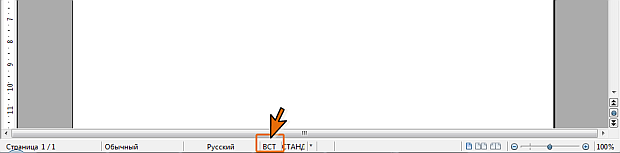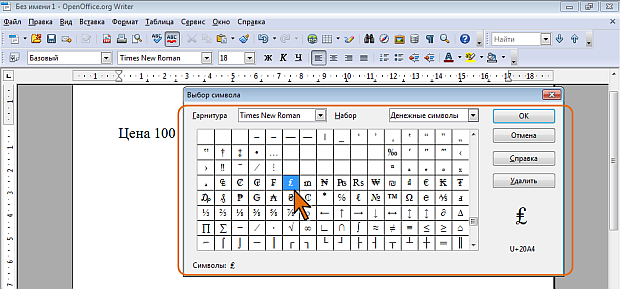|
выдает следующуб ошибку |
Создание документа OpenOffice Writer
ИНТУИТ в качестве: низком | среднем
Ввод текста в документ
При вводе и редактировании текста с клавиатуры следует придерживаться определенных правил и рекомендаций.
Текст всегда вводится в той позиции, где мигает текстовый курсор.
Ввод текста начинают от левого поля страницы.
Переход на новую строку произойдет автоматически, как только будет заполнена текущая строка. Нельзя использовать клавишу Enter для перехода к новой строке. Для принудительного перехода к новой строке без образования нового абзаца нажмите комбинацию клавиш Shift + Enter. В документ будет вставлен непечатаемый знак – разрыв строки.
Для перехода к новому абзацу следует нажать клавишу Enter.
Переход на новую страницу произойдет автоматически, как только будет заполнена текущая страница. Нельзя использовать клавишу Enter для перехода к новой странице. Для принудительного перехода к новой странице нажмите комбинацию клавиш Ctrl + Enter.
Между словами ставится один пробел. При выравнивании текста OpenOffice Writer может изменять ширину пробелов между словами. Если требуется, чтобы величина какого-либо пробела не изменялась или по этому пробелу не было перехода на новую строку, вместо клавиши Пробел нажмите комбинацию клавиш Ctrl + Shift + Пробел В документ будет вставлен непечатаемый знак – неразрывный пробел.
Нельзя расставлять переносы в словах с использованием клавиши дефис (–). При необходимости переносы расставляются автоматически в абзацах текста документа.
Нельзя использовать клавишу Пробел для получения абзацного отступа или выравнивания текста по ширине страницы.
Знаки препинания ., : ; ! ? пишутся слитно со словом, за которым следуют.
После знаков препинания ., : ; ! ? ставится пробел, за исключением тех случаев, когда этими знаками заканчивается абзац.
Перед знаками " ( [ { ставится пробел. Следующее за этими знаками слово пишется без пробела.
Знаки " ( [ { пишутся слитно со словом, за которым следуют. После этих знаков ставится пробел, за исключением тех случаев, когда ставятся знаки препинания, которые пишутся слитно со словом, за которым следуют.
Знак дефиса (–) пишется слитно с предшествующей и последующей частями слова.
Для образования знака короткого тире (–) после слова поставьте пробел, затем введите два символа дефиса, затем еще пробел, после чего два дефиса преобразуются в короткое тире.
Для образования знака длинного тире (–) после слова поставьте пробел, затем дефис, затем еще пробел и продолжите ввод текста. После ввода следующего слова знак дефиса автоматически преобразуется в длинное тире.
Неправильно введенный символ можно удалить. Для удаления символа, стоящего справа от текстового курсора, надо нажать клавишу клавиатуры Delete, а для удаления символа, стоящего слева от курсора, – клавишу BackSpace. Комбинация клавиш клавиатуры Ctrl + Delete удаляет текст от курсора вправо до ближайшего пробела или знака препинания. Комбинация Ctrl + BackSpace удаляет текст от курсора влево до ближайшего пробела или знака препинания.
При вводе текста, и, особенно, при его редактировании, следует следить за установленным режимом ввода, индикатор которого отображается в строке состояния ( рис. 3.1).
Обычно работают в режиме Вставка (ВСТ) . В этом режиме новый текст вставляется в позицию курсора, а уже существующий текст сдвигается вправо. При этом курсор отображается в виде вертикальной линии.
При использовании режима Замена (ЗАМ) любой существующий текст при вводе заменяется новым. При этом курсор отображается в виде толстой вертикальной линии.
Переключение режима ввода производится нажатием клавиши Insert или щелчком по индикатору в строке состояния ( рис. 3.1).
Вставка специальных символов
При вводе текста часто приходится использовать символы, которых нет на клавиатуре. Это могут быть некоторые математические символы, например, ± × ° ˜ Σ, буквы греческого алфавита, например, α, β, χ, δ, ϕ, , латинские буквы с надбуквенными значками, например,  , или просто символы-картинки, например,
, или просто символы-картинки, например,  .
.
- В меню Вставка выберите команду Специальные символы.
- В диалоговом окне Вставка символа ( рис. 3.2) в раскрывающемся списке Гарнитура выберите шрифт символов, в котором имеется необходимый символ. Для удобства поиска символа в некоторых шрифтах можно воспользоваться раскрывающимся списком Набор.
- Дважды щелкните левой кнопкой мыши по изображению нужного символа. Можно также выделить изображение нужного символа, а затем нажать кнопку ОК.
Не закрывая окна Вставка символа ( рис. 3.2), можно последовательно выбрать несколько символов. Эти символы будут отображаться в левом нижнем углу окна. Нажатие кнопки ОК вставит в документ весь набор символов. Для очистки текущего выбора специальных символов следует нажать кнопку Удалить (см. рис. 3.2).
Математические символы большей частью находятся в шрифте Symbol. Шрифты Webdings, Wingdings, Wingdings2, Wingdings3 содержат различные символы-стрелки, символы-картинки и т. п.
Особое место занимает шрифт Arial Unicode MS. Используя для представления каждого знака более одного байта, этот шрифт позволяет представить в одном наборе знаков почти все языки мира.
Использование полей
Поля используются в качестве местозаполнителей для данных, которые могут изменяться.
Для вставки полей используют подчиненное меню команды Поля из меню Вставка ( рис. 3.3).
Это подчиненное меню содержит наиболее часто используемые поля (Дата, Время, Номер страницы и т.д.). Для вставки других полей следует использовать команду Дополнительно.