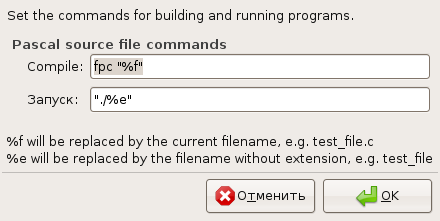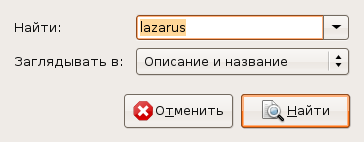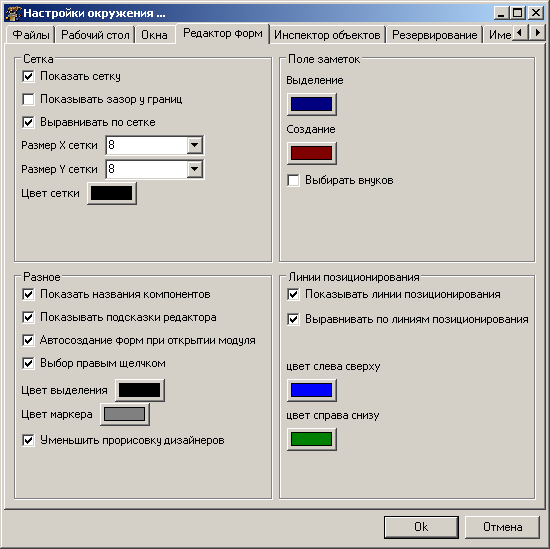|
По первому тесту выполнил дважды задания. Результат получается правильный (проверял калькулятором). Пишет, что "Задание не проверено" и предлагает повторить. |
Введение. Средства разработки программ на языке Free Pascal
1.3 Среда разработки Geany
Среда разработки (её также иногда называют текстовым редактором) Geany есть в репозитории большинства современных дистрибутивов Linux5Существует версия Geany и для Windows (http://www.geany.org/Download/Releases). Разработка программ с использованием Geany довольна удобна. Geany можно установить стандартным для вашего дистрибутива способом, например, с помощью менеджера пакетов Synaptic.
Последовательно рассмотрим основные этапы разработки программы с использованием Geany.
- Необходимо создать шаблон приложения на Pascal (или другом языке программирования) с помощью команды Файл — New (with Template) — Pascal source file. После чего появится окно с шаблоном исходного кода (см. рис. 1.5), в котором необходимо ввести текст программы и сохранить его (см. рис. 1.6).
- Для компиляции и запуска программы на выполнение служит пункт меню Построить. Для компиляции программы следует использовать команду Построить — Собрать (F8). В этом случае будет создан файл с объектным кодом программы и исполняемый файл. После компиляции программы ниже окна с программой будет представлен подробный отчёт (см. рис. 1.6) о результатах компиляции. Этот отчёт следует внимательно изучить, поскольку он позволяет быстро исправлять синтаксические ошибки. В сообщении об ошибке указана строка, где она найдена, и её краткое описание на английском языке. В отчётах по результатам компиляции могут быть ошибки (error ) и сообщения (warning ). Сообщения — это обнаруженные компилятором неточности, при которых, однако, возможно создание исполняемого кода программы.
- Для запуска программы следует выполнить команду Построить — Выполнить (F5). После чего на экране появится окно терминала (см. рис. 1.7), в котором можно вводить данные и увидеть результаты работы программы.
В Geany можно настроить команды вызова компиляции, компоновки и запуска. Для этого служит команда Построить — Установить включения и аргументы. Это окно для работы с файлами с расширением pas представлено на рис. 1.8. При настройке строк Compile и Запуск следует учитывать, что %f — имя компилируемого файла, %e — имя файла без расширения.
Выбор среды для разработки консольных программ на Free Pascal — дело пользователя. Авторы советуют читателю под управлением ОС Linux использовать Geany6Это субъективный совет авторов., хотя для набора текста программы можно использовать и обычный текстовый редактор (например gedit, tea, kate и др.), а компиляцию осуществлять в терминале. Под управлением Windows логичнее использовать fp-ide.
1.4 Среда визуального программирования Lazarus
Lazarus — это среда визуального программирования. Здесь программист получает возможность не просто создавать программный код, но и наглядно (визуально) показывать системе, что бы он хотел увидеть.
Технология визуального программирования позволяет строить интерфейс7Интерфейс — диалог, обмен информацией. будущей программы из специальных компонентов, реализующих нужные свойства. Количество таких компонентов достаточно велико. Каждый компонент содержит готовый программный код и все необходимые для работы данные, что избавляет программиста от создания того, что уже создано ранее. Подобный подход во много раз сокращает время написания программы. Кроме того, быстрота создания программного кода в Lazarus достигается за счёт того, что значительная часть текста формируется автоматически.
Среда визуального программирования Lazarus сочетает в себе компилятор, объектно-ориентированные средства визуального программирования и различные технологии, облегчающие и ускоряющие создание программы.
1.4.1 Установка Lazarus в ОС Linux
Для установки Lazarus в окне Synaptic (см. рис. 1.1) необходимо щёлкнуть по кнопке Найти. В появившемся окне поиска (см. рис. 1.9) вводим имена необходимых программ (lazarus, fp, fpc, fpc-source) и щёлкаем по кнопке Найти. Менеджер программ находит программы Lazarus и FreePascal, после чего в окне Synaptic необходимо отметить программы Lazarus, fp, fpc, fpc-ide для установки (с помощью контекстного меню или с помощью кнопки Отметить для обновления) и начать установку, щёлкнув по кнопке Применить. После этого Synaptic предложит установить ещё несколько пакетов, которые необходимы для нормального функционирования Lazarus. С этим предложением нужно согласиться. После этого начнётся процесс загрузки файлов пакетов и установки Lazarus на компьютер. После установки запуск программы осуществляется с помощью команды меню Разработка — Lazarus8Не исключено, что вызов Lazarus в других дистрибутивах Linux может осуществляться и с помощью другой команды главного меню..
Для установки Lazarus можно не использовать менеджер пакетов Synaptic, а самостоятельно загрузить все необходимые пакеты с сайта проекта и затем вручную их установить. Подробное описание процесса ручной установки можно найти в Интернете.
1.4.2 Установка Lazarus под управлением ОС Windows
Рассмотрим особенности установки среды визуального программирования La-za-rus для операционной системы Windows. Перед установкой необходимо скачать установочный файл со страницы загрузки. Установка Lazarus на компьютер осуществляется с помощью Мастера установки. Для того чтобы Мастер начал свою работу, необходимо запустить программу установки Lazarus Setup. Появится диалоговое окно (рис. 1.10), в котором пользователь может выбрать из списка язык для дальнейшего диалога с Мастером установки. Нажатие кнопки ОК приведёт к появлению следующего окна. Использование кнопки Отмена в этом и во всех последующих окнах приведёт к прерыванию работы Мастера установки.
Следующее окно (рис. 1.11) — информационное. Оно сообщает пользователю о начале процесса установки. Нажатие кнопки Далее приведёт к следующему шагу Мастера установки.
На следующем этапе (рис. 1.12) необходимо выбрать путь для установки Lazarus. По умолчанию программа будет установлена на диск С. Для выбора иного пути для установки следует воспользоваться кнопкой Обзор. В этом и во всех последующих окнах с помощью кнопки Назад можно вернуться к предыдущему шагу Мастера установки.
Следующий шаг — выбор из полного перечня средств системы необходимых компонентов (рис. 1.13). По умолчанию будут установлены все компоненты системы. Отменить установку компонента можно, если щелчком мыши убрать метку рядом с его именем.
В следующих окнах Мастера установки пользователь может выбрать папку меню Пуск, в которой будет создан ярлык для устанавливаемого приложения9По умолчанию ярлык создаётся в меню Пуск — Программы., и создать на рабочем столе ярлык для приложения Lazarus10С помощью щелчка мыши установить маркер в поле рядом с командой Создать значок на рабочем столе.. Далее Мастер установки сообщит о том, куда будет установлено приложение Lazarus, коков тип установки, какие компоненты системы были выбраны, где будет создан ярлык и будет ли создан значок на рабочем столе. После этого начнётся процесс установки приложения на компьютер. Контролировать установку приложения пользователь может с помощью линейного индикатора, а прервать — кнопкой Отмена. Завершается процесс установки щелчком по кнопке Завершить. Запуск Lazarus можно осуществить из главного меню командой Пуск — Программы — Lazarus — Lazarus.
1.4.3 Среда Lazarus
На рис. 1.14 показано окно, которое появится после запуска Lazarus. В верхней части этого окна размещается главное меню и панель инструментов. Слева расположено окно инспектора объектов, а справа — окно редактора исходного кода.
Если свернуть или сдвинуть окно редактора, то станет доступным окно формы, представленное на рис. 1.15.
Работу над программой в среде визуального программирования условно можно разбить на две части. Первая — это создание внешнего вида (интерфейса) будущей программы, вторая — написание программного кода. Окно инспектора объектов и окно формы нужны для создания интерфейса программы, а редактор исходного кода — для работы с её текстом. Файлы, из которых в результате получается программа, называют проектом.
1.4.4 Главное меню Lazarus
Все команды, необходимые для работы в среде визуального программирования Lazarus, содержатся в главном меню. Доступ к командам главного меню осуществляется одинарным щелчком левой кнопкой мыши.
Работа с файлами в среде Lazarus осуществляется при помощи пункта меню Файл. Команды этого пункта меню можно разбить на группы:
- создание новых файлов — Создать модуль, Создать форму, Создать...;
- загрузка ранее созданных файлов — Открыть..., Вернуть, Открыть недавнее;
- сохранение файлов — Сохранить, Сохранить как..., Сохранить все;
- закрытие файлов — Закрыть, Закрыть все файлы редактора;
- удаление файлов из каталога — Очистить каталог...;
- вывод на печать — Печать...;
- перезагрузка среды — Перезапуск;
- выход из среды — Выход.
Команды, предназначенные для редактирования текста программного кода, собраны в меню Правка. В основном, это команды, характерные для большинства текстовых редакторов:
- команды отмены или возврата последней операции — Отменить, Вернуть;
- команды переноса, копирования и вставки выделенного фрагмента текста в буфер — Вырезать, Копировать, Вставить;
- команды, работающие с выделенным блоком текста — Сдвинуть блок вправо, Сдвинуть блок влево;
- команды смены регистра — Верхний регистр выделения, Нижний регистр выделения;
- команды выделения фрагмента текста собраны в пункте меню Выделить.
Далее будут перечислены специфические команды редактора программного кода Lazarus.
Команда Закомментировать добавляет в начале каждой строки выделенного фрагмента два символа "косая черта", что превращает выделенный текст в комментарий11Комментарий — фрагмент программного кода, который игнорируется компилятором. Обычно комментарии используют для пояснений к программе или для временного исключения фрагментов текста при отладке., команда Раскомментировать выполняет обратное действие.
Команда Заключить выделение в... приводит к открытию диалогового окна (рис. 1.16), в этом окне пользователь может выбрать конструкцию языка программирования, в которую будет заключён выделенный фрагмент текста.
Команда Сортировка выбранного... также открывает диалоговое окно, в котором можно установить параметры сортировки текста в выделенном фрагменте.
Команды меню Поиск также можно разделить на группы. Первая группа — это непосредственно команды поиска и замены, вторая — команды перехода, а третья — работа с закладкой. В четвёртой группе объединены команды поиска, замены и перехода в выделенном фрагменте. Большинство из этих команд используются в текстовых редакторах, смысл остальных понятен из названия.
Пункт меню Просмотр применяют для настройки внешнего вида среды программирования.
Первая группа команд открывает или активизирует следующие окна:
- Инспектор объектов — окно, с помощью которого можно описать внешний вид и поведение выделенного объекта (подробно см. п. 1.4.8);
- Редактор исходного кода — окно, в котором можно создавать и редактировать текст программы (подробно см. п. 1.4.6);
- Обозреватель кода — содержит общую информацию о проекте;
- Редактор LazDoc — редактор шаблонов;
- Браузер кода — окно проводника проекта.
Следующая группа команд пункта меню Просмотр также открывает диалоговые окна. Эти окна носят информационный характер. Так, команды Модуль... и Форма... выводят список модулей и форм данного проекта. Назначение команд Показать зависимости модулей и Показать сведения о модуле говорят сами за себя. Последняя команда этой группы Переключить модуль/форму активизирует либо окно редактора, либо форму.
В последней группе команд следует отметить команды Показать палитру компонентов и Показать кнопки быстрого доступа. Устанавливая метки рядом с этими командами, пользователь выводит на экран или, наоборот, убирает панели инструментов. Командой Окна отладки пользуются во время отладки программного кода. Здесь можно вызывать Окно наблюдений, Окно отладчика, просматривать точки останова и значения переменных в процессе выполнения программы.
Команды пункта меню Проект предназначены для выполнения различных операций с проектом12Отдельная программа в Lazarus называется проектом.:
- команды создания проекта — Создать проект и Создать проект из файла;
- команды вызова ранее созданного проекта — Открыть проект, Открыть недавний проект, Закрыть проект;
- команды сохранения проекта — Сохранить проект, Сохранить проект как..., Опубликовать проект;
- команды управления проектом — Инспектор проекта, Настройка проекта..., Параметры компилятора и т. д.
Команды, позволяющие запускать проект на выполнение и выполнять его отладку, содержатся в пункте главного меню Запуск:
- Собрать — сборка программы из откомпилированных файлов;
- Собрать всё — скомпоновать все файлы проекта;
- Быстрая компиляция — компиляция файлов программы;
- Запуск — запуск проекта с помощью отладчика (компиляция, компоновка и исполнение);
- Пауза — приостановка выполнения программы до нажатия любой клавиши;
- Шаг со входом — режим пошагового отладочного выполнения программы со входом в вызываемые процедуры и функции;
- Шаг в обход — режим пошагового отладочного выполнения программы без входа в вызываемые процедуры и функции;
- Запуск до курсора — отладка и выполнение программы в этом режиме осуществляются до оператора, стоящего в строке, помеченной курсором;
- Останов — прерывание выполнения программы;
- Сброс отладчика — сброс всех ранее задействованных отладочных средств и прекращение выполнения программы;
- Настройка Сборки+Запуска... — настройка параметров компоновки и запуска;
- Вычислить/Изменить — возможность просмотреть значение переменной и/или найти значение выражения в процессе выполнения программы, при необходимости можно изменить значения любой переменной;
- Добавить наблюдения — открытие окна, в котором можно указать переменные и/или выражения, за изменением значений которых следует понаблюдать при отладке программы;
- Добавить точку останова — установка в текущей строке контрольной точки; после запуска программного кода отладчик прекратит его выполнение перед оператором, помеченным точкой останова; в программе можно указать произвольное количество таких точек.
Работа с компонентами13Компонент — это готовый программный код, который можно использовать при написании программы. Пункт меню Компоненты предназначен для расширения стандартного набора за счёт добавления компонентов других разработчиков. организована при помощи команд пункта меню Компоненты. Пункты меню Инструменты и Окружение14Команды пункта меню Окружение описаны в параграфе 1.4.6 применяются для настройки свойств среды программирования.
Работа с окнами в Lazarus выполняется при помощи пункта меню Окна. Названия команд этого пункта совпадают с названиями окон, и выбор любой команды приведет к активации соответствующего окна.
Пункт меню Справка — это справочная информация о системе. Здесь можно вызывать средства справочной системы и выполнять её настройку.
1.4.5 Форма приложения
Форма приложения (рис. 1.15) — это проект интерфейса будущего программного продукта. Вначале это окно содержит только стандартные элементы: строку заголовка и кнопки развертывания, свертывания и закрытия. Рабочая область окна заполнена точками координатной сетки15Координатная сетка отображается только на этапе создания программы при включённом флажке "Показать сетку" (см. рис. 1.17).. Задача программиста — используя панель компонентов, заполнить форму различными интерфейсными элементами, создавая тем самым внешний вид своей программы.
Команды настройки окна формы находятся на вкладке Редактор форм (рис. 1.17) в меню Окружение — Настройки окружения...