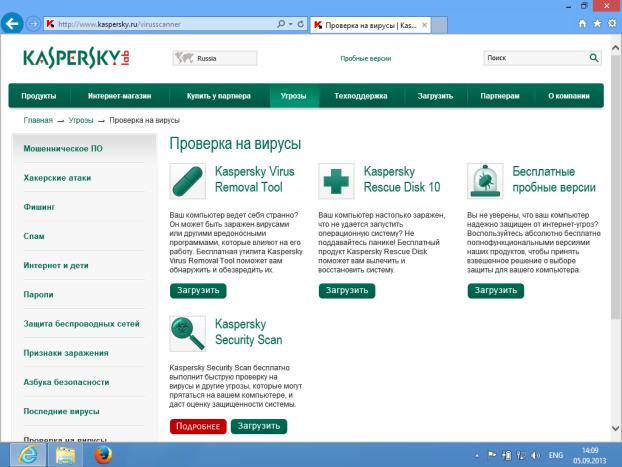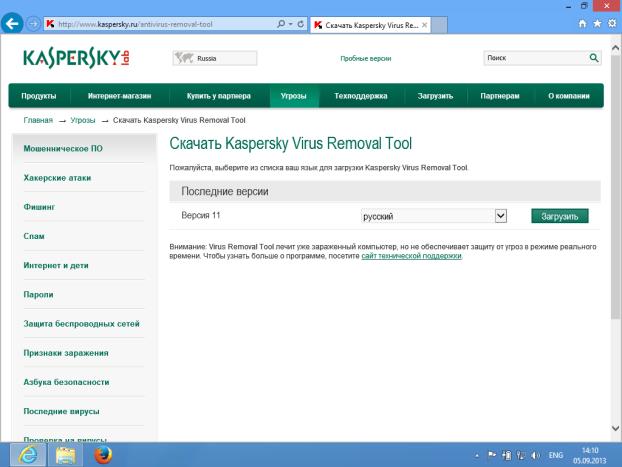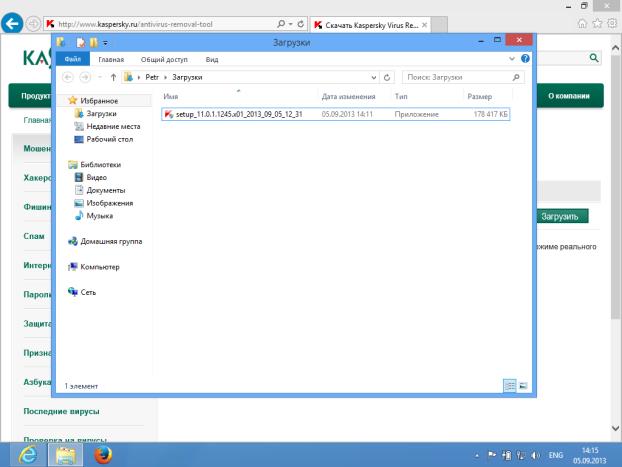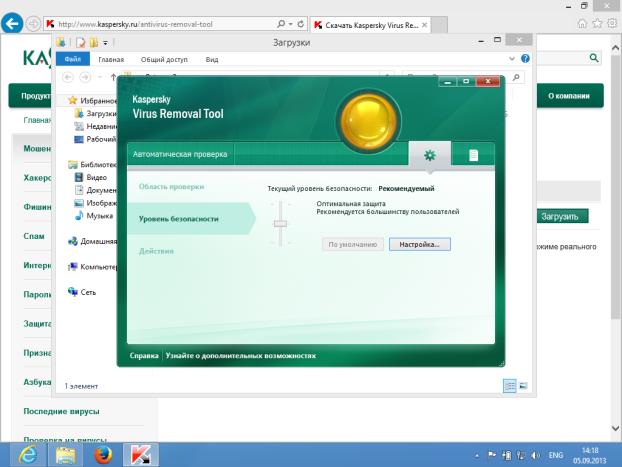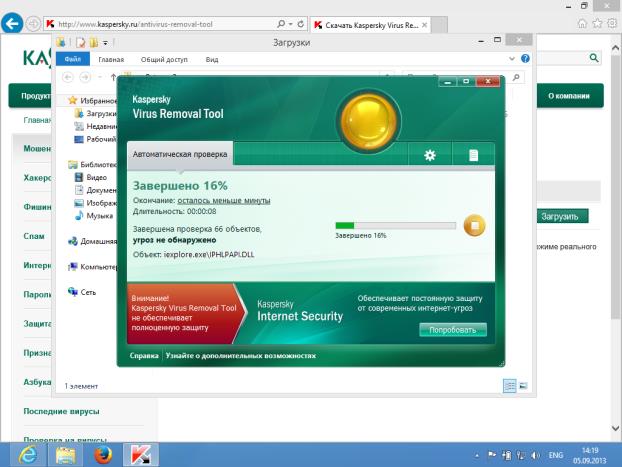Дополнительная проверка системы
Kaspersky Virus Removal Tool
Для загрузки Kaspersky Virus Removal Tool перейдем по адресу http://www.kaspersky.ru/virusscanner (рис. 7.7).
Здесь нужно щелкнуть по кнопке Загрузить в области Kaspersky Virus Removal Tool. Будет открыта страница для выбора языка программы (рис. 7.8). Оставим Русский и нажмем на кнопку Загрузить.
Для запуска программы достаточно сделать двойной щелчок по ее файлу (рис. 7.9).
После запуска и подготовки к работе будет предложено принять лицензионное соглашение (рис. 7.10).
Теперь достаточно нажать на кнопку Приступить к работе, откроется главное окно программы (рис. 7.11).
Для начала проверки компьютера можно сразу же нажать на кнопку Запустить проверку. Однако программа поддается настройке. Для этого следует нажать на кнопку с шестеренкой, откроется окно настроек (рис. 7.12).
В разделе Область проверки можно расширить перечень проверяемых объектов, установив напротив них флажки. В частности, в нашем случае можно включить в область проверки все объекты, кроме CD-дисковода.
В разделе Уровень безопасности (рис. 7.13), можно изменить текущий уровень безопасности.
Для того чтобы повысить качество обнаружения вредоносных программ, следует передвинуть в верхнее положение ползунок уровня безопасности.
Повышение уровня безопасности и расширение состава проверяемых объектов увеличивает время проверки.
В разделе Действия (рис. 7.14) можно указать, какие действия должна предпринимать программа при обнаружении угрозы.
По умолчанию программа, обнаружив угрозу, выдаст окно с вопросом о необходимых действиях. Для того чтобы обработка зараженных файлов проводилась автоматически, можно установить переключатель в положение Выполнять действие и выбрать действия, которые программа может совершать автоматически.
После настроек нужно вернуться к окну запуска проверки (кнопка Автоматическая проверка) и для начала проверки нажать на кнопку Запустить проверку (рис. 7.11).
В процессе проверки (рис. 7.15) можно воспользоваться кнопкой остановки правее индикатора хода проверки для остановки этого процесса.
После того как проверка завершится, на экране запуска проверки (рис. 7.16) можно увидеть сообщение о результатах проверки.
Для просмотра журнала проверки можно щелкнуть по ссылке Завершено 1 минуту назад. Для завершения работы с программой достаточно закрыть окно с помощью стандартной кнопки закрытия окна.