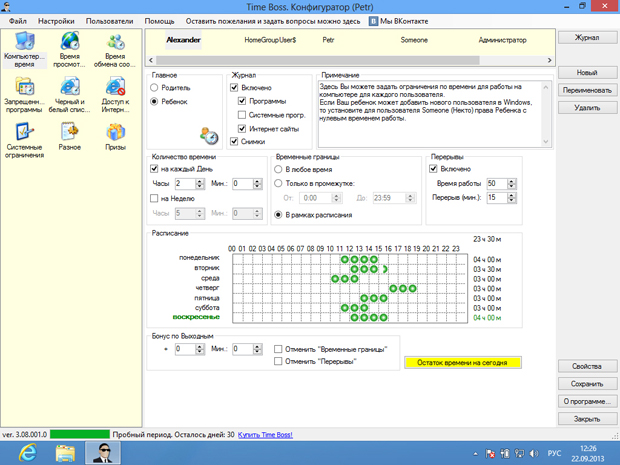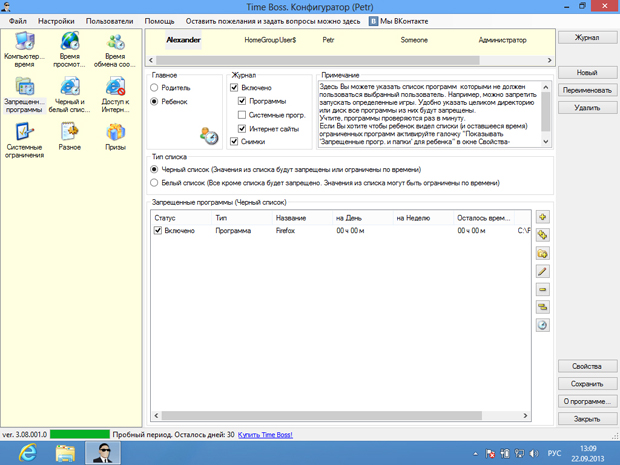Специальное программное обеспечение для обеспечения безопасности детей
В верхней части окна конфигуратора есть список учетных записей пользователей компьютера. Нужно выбрать среди них ту, которая создана для ребенка. В нашем случае учетная запись ребенка имеет имя Alexander. При переключении на нее нужно на странице Компьютерное время установить переключатель в группе Главное в положение Ребенок ( рис. 9.10).
В группе Журнал можно включить или выключить ведение журнала для пользователя и указать, что именно нужно в него записывать.
В группе Количество времени можно указать ограничения по времени на каждый день и на неделю.
Группа Временные границы позволяет указать, в какое время суток ребенок может пользоваться компьютером. Точнее всего настроить этот параметр можно, установив переключатель в значение В рамках расписания и заполнив расписание на каждый день. Например, такое расписание можно подобрать с учетом учебной нагрузки в школе, кружков, секций.
Расписание настраивается в группе Расписание. Если щелкнуть мышью в графу расписания, в ней появится круглая зеленая точка, означающая, что в указанный час указанного дня ребенок может пользоваться компьютером. Если щелкнуть мышью еще раз - точка исчезнет. Если щелкать мышью в ячейки таблицы, удерживая нажатой клавишу Ctrl, можно задавать периоды меньше часа с точным указанием времени. Такие периоды отображаются в таблице в виде частей точки. При этом выводится подсказка, указывающая на то, какому временному периоду соответствует метка в ячейке.
В группе Перерывы для того, чтобы ребенок делал перерывы при работе, можно установить флаг Включено и указать длительность работы и перерыва.
В группе Бонус по выходным можно настроить смягчение ограничений на выходные (по умолчанию - на субботу и воскресенье). Здесь можно добавить дополнительное время, отменить временные границы и перерывы.
На рис. 9.11 вы можете видеть настроенный раздел Компьютерное время.
Разделы Время просмотра интернета и Время обмена сообщениями имеют такую же структуру, как вышеописанный раздел. В первом случае можно ограничить работу в Интернете, во втором - время использования программ обмена сообщениями.
В разделе Запрещенные программы ( рис. 9.12) можно настроить черный список программ, внеся в список те приложения, работу с которыми нужно запретить, а также белый список. В последнем случае запрещено будет пользоваться всеми программами, кроме тех, которые находятся в белом списке.
Для добавления программы в список нужно нажать на кнопку со знаком "+" и выбрать в появившемся окне нужную программу. В данном случае в список внесен веб-браузер Mozilla Firefox. Ребенок не сможет пользоваться им.
Раздел Черный и белый списки сайтов устроен так же, как вышеописанный раздел, только вместо списков программ здесь можно указывать список разрешенных или запрещенных адресов веб-сайтов.
В разделе Доступ к интернет-сайтам ( рис. 9.13) можно задать различные уровни фильтрации по тематикам, соответствующим нежелательным веб-сайтам, а также задать список сайтов, к которым не будет применяться фильтрация.