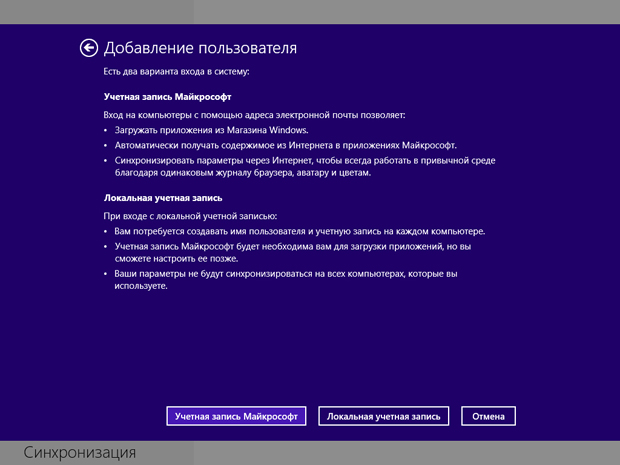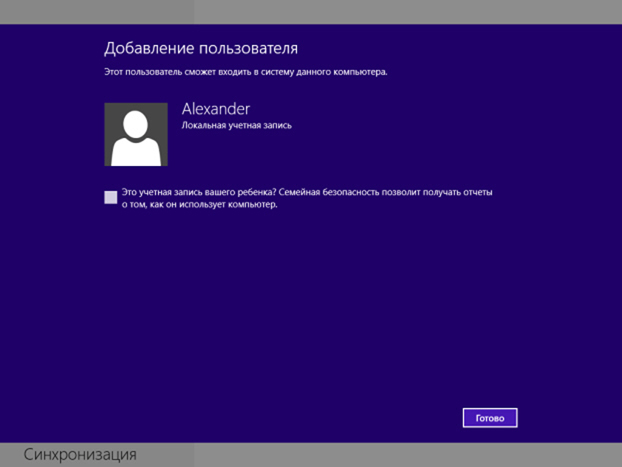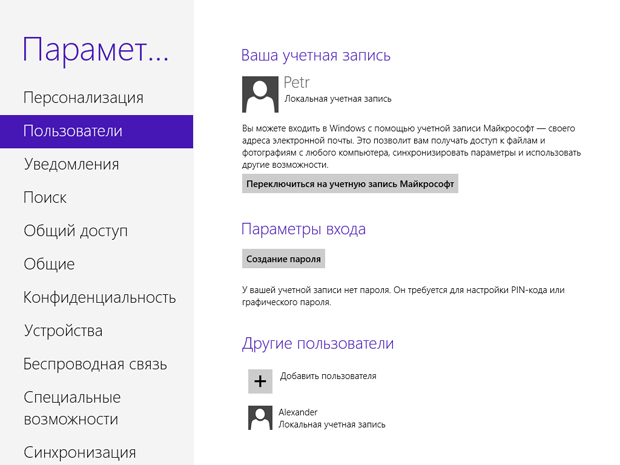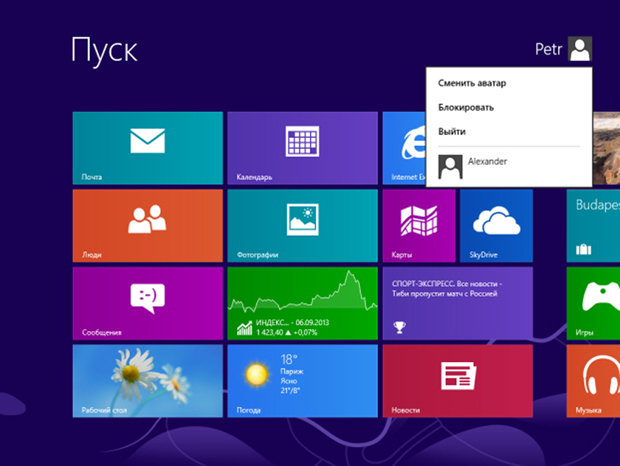Учетная запись ребенка на компьютере
Однако работать на компьютере можно и не пользуясь этой учетной записью.
В частности, для ребенка, которому позволено работать на компьютере, можно создать локальную учетную запись. Для этого нужно щелкнуть по ссылке Вход без учетной записи Microsoft. В появившемся окне ( рис. 5.5) нужно нажать на кнопку Локальная учетная запись.
Появится окно ( рис. 5.6), где нужно ввести имя учетной записи и пароль для входа в нее. Здесь нужно ввести и подсказку, пользуясь которой можно будет вспомнить пароль.
После заполнения полей нужно нажать на кнопку Далее. Откроется окно ( рис. 5.7), где, если учетная запись создается для ребенка, можно установить соответствующий флаг. Мы установим этот флаг.
Благодаря этому подсистема семейной безопасности позволит получать отчеты о том, как ребенок использует компьютер. При этом по умолчанию к работе не применяются особые ограничения. Для применения таких ограничений нужна настройка подсистемы семейной безопасности, которую мы рассмотрим ниже.
Теперь можно нажать на кнопку Готово. Учетная запись будет создана. Мы вернемся в окно создания учетной записи ( рис. 5.8).
Здесь, в нижней части, можно видеть учетную запись нового пользователя. Здесь же сообщается, что у нашей учетной записи нет пароля. Это приемлемо на домашнем компьютере, которым пользуется один человек. В данном случае, если к компьютеру будет допущен ребенок, имеющий собственную учетную запись, нужно создать пароль и для основной учетной записи, нажав на кнопку Создание пароля.
Для переключения к новой учетной записи нужно на Начальном экране Windows щелкнуть по имени пользователя (в верхней правой части экрана, рис. 5.9).
Команда Выйти позволяет выйти из своей учетной записи, не выключая компьютер. Команда Заблокировать позволяет заблокировать компьютер. Человек, не знающий вашего пароля, не сможет войти в вашу учетную запись.
Щелчок по имени другого пользователя (Alexander в нашем случае) откроет окно входа в систему для него ( рис. 5.10).
Здесь для входа в систему нужно ввести его пароль (тот, который был задан при создании учетной записи).
После входа в систему у пользователя будут собственные папки для хранения документов, собственный Рабочий стол. При этом, используя такую учетную запись, он не сможет получить доступ к данным других пользователей.
Если компьютер был выключен или перезагружен, то для входа в него нужно будет выбрать учетную запись и ввести пароль.