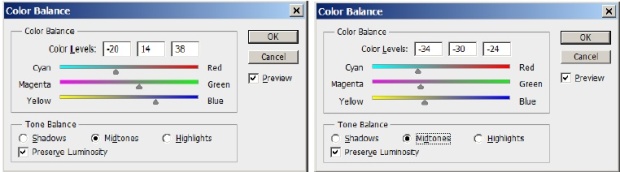|
Добрый День! Подскажите, если заказать одновременно в один адрес несколько сертификатов, так сказать, одгим конвертом, - я единожды заплачу 200р, или за каждый сертификат все-равно придется платить? спасибо. |
Декорирование изображений. Создание драматической тени
Использование команды Variations
Вернем цвет полутоновой фотографии детской игрушки, показанной рис. 12.28 . Эту несложную задачу можно выполнить с помощью команды Variations (Варианты). Напомним, что главной функцией этой команды является настройка тонового баланса. Тонирование монохромных изображений - это удачный пример нештатного применения ресурсов пакета Photoshop, который располагает множеством возможностей такого сорта.
Будем считать, что изображение уже преобразовано в одну из систем, поддерживающих цвет - в большинстве случаев RGB. Тогда методика применения команды будет довольно лаконичной.
- Открыть изображение и выполнить команду Image => Adjustments => Variations (Изображение => Настройки => Варианты).
- В диалоговом окне команды ( рис. 12.30) задать параметры перехода (верхняя правая часть диалогового окна) и последовательным выбором миниатюр задать требуемый цветовой оттенок оригинала.
- Теплые телесные тона подойдут для детской игрушки, выбранной для демонстрации техники тонирования. Для этого сначала добавим желтой краски щелчком по кнопке More Yellow, затем - красной (More Red). Сделаем куклу немного темнее нажатием кнопки Darker. Закроем диалоговое окно команды ( рис. 12.30).
Напомним несколько простых технических приемов работы с этим простым в обращении средством. Интенсивность изменений можно менять ползунком на шкале Fine-Coarse. Для отмены неудачных изменений цвета достаточно щелкнуть на миниатюре оригинала, которая расположена в левом верхнем углу диалогового окна и называется Original.
Главным тоновым диапазоном при выполнении операции тонирования является область средних тонов, которая выбирается по умолчанию при каждом вызове окна. Изменить тоновый диапазон можно с помощью переключателей Highlights, Midtones, Shadows, расположенных в верхней правой части окна.
Возможности описанной методики тонирования невелики, Это естественное следствие простой техники, предлагаемой командой. Потенциал этого средства можно отчасти увеличить раздельной обработкой выделенных фрагментов изображения.
Окраска средствами команды Color Balance
Рассмотрим способ тонирования, который позволяет внести различные оттенки в области средних, темных и светлых тонов без создания трудоемких масок и сложных выделений.
- Запустим редактор и откроем полутоновое изображение ( рис. 12.31). Переведем его в режим RGB.
- Выполним команду главного меню Image => Adjustments => Color Balance (Цветовой баланс).
- Все управляющие средства этого слоя расположены в диалоговом окне с тем же названием. Нижний ряд переключателей диалогового окна управляет тоновой областью, на которую воздействует эта команда. По умолчанию при первом ее вызове активным является Midtones (Средние тона). При помощи трех регуляторов цвета, расположенных в средней части диалогового окна зададим преобладающий тон в средней части тонового диапазона ( рис. 12.32).
- Включим переключатель Highlights (Света) и повторим процедуру выбора цветов для области светлых тонов изображения ( рис. 12.32). Включим переключатель Shadows (Тени) и в том же диалоговом окне зададим цвет для темных областей оригинала ( рис. 12.33).