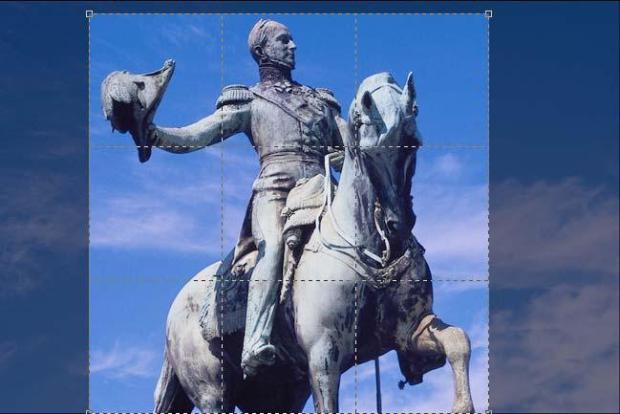|
Добрый День! Подскажите, если заказать одновременно в один адрес несколько сертификатов, так сказать, одгим конвертом, - я единожды заплачу 200р, или за каждый сертификат все-равно придется платить? спасибо. |
Техническая отделка
Обрезка изображений
Обрезка изображения - это одна из базовых операций компьютерной графики. Средствами ее реализации располагает любой графический редактор и большинство утилит среднего уровня. Чаще всего обрезка изображения выполняется по форме прямоугольника, поэтому эту операцию иногда называют кадрированием. В пакете Photoshop ее можно выполнить несколькими разными способами, из которых самым простым и естественным является использование инструмента Crop (Рамка).
Использование инструмента Crop
Инструмент Crop присутствовал в программе с самых первых ее изданий. Ранее он представлял собой элементарное по технике исполнения средство, требующее минимального числа настроек. К последнему изданию программы инструмент усложнился настолько, что уже требует, хотя бы беглого, обзора своих возможностей.
Для вызова инструмента можно воспользоваться специальной кнопкой панели инструментов или быстрой клавишей С. Чтобы обрезать изображение, надо выбрать инструмент Crop (С) и растянуть на оригинале рамку требуемого размера и положения. Нажатие клавиши Enter или двойной щелчок внутри граничной рамки приводит в исполнение выбранный вариант кадрирования. Посредством клавиши Esc можно отказаться от операции.
Это стандартная тактика применения инструмента. В современной редакции он приобрел дополнительные возможности и способен теперь выполнять несколько дополнительных операций (поворот, перспективное искажение и др.). Этим обстоятельством и объясняется появление числовых настроек у инструмента, который, на первый взгляд, требует только ручного управления рис. 10.1.
Рассмотрим настройки инструмента Crop.
- Width (Ширина). Задает ширину, которую получит документ после выполнения операции кадрирования.
- Height (Высота). Определяет высоту, которую получит изображение после завершения операции обрезания.
- Resolution (Разрешение). Служит для выбора разрешения кадрированного изображения.
- Front Image (Активное изображение). Кнопка предназначена для снятия размеров и величины разрешения с активного документа. Нажатие этой кнопки переносит в поля Width, Height и Resolution соответствующие параметры активного документа. Ими можно воспользоваться для обработки другого оригинала.
- Clear (Очистить). Выполняет сброс полей Width, Height и Resolution.
Если в полях не задано никаких значений, то инструмент Crop работает штатным образом - он обрезает изображение по заданной пользователем прямоугольной границе. Если в полях Width, Height и (или) Resolution заданы значения, то его принцип действия немного усложняется. Инструмент получает все возможности команды Image Size (Размер изображения), которая подробно обсуждается ниже. Он может менять разрешение и печатные размеры изображения, а, следовательно, и общее количество точек, из которых складывается графический образ.
Обрезаемое поле разрешается масштабировать, смещать и поворачивать. Все эти операции выполняются в программе так же, как преобразование выделенной области в режиме свободной трансформации.
Рассмотрим работу с инструментом Crop на простом примере, показанном на рис. 10.2.Это фотография неплохого качества обладает слишком протяженным фоном, который без ущерба для всей композиции можно существенно сократить.
- Запустим редактор и откроем фотографию.
- Активизируем инструмент Crop (С).
- Растянем на фотографии рамку, которая помечает область обрезки.
- Настроим ее форму и положение, смещая боковые маркеры рамки ( рис. 10.3).
- Завершим операцию после того, как будет получена искомая форма границы. Для этого достаточно нажать клавишу Enter или выполнить двойной щелчок по любой внутренней точке рамки.