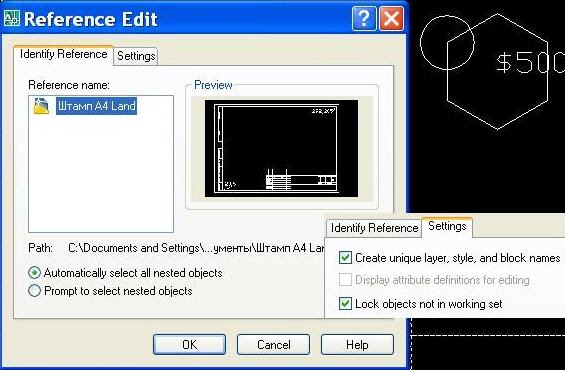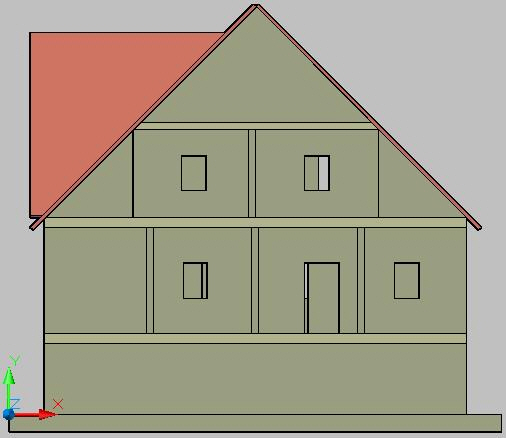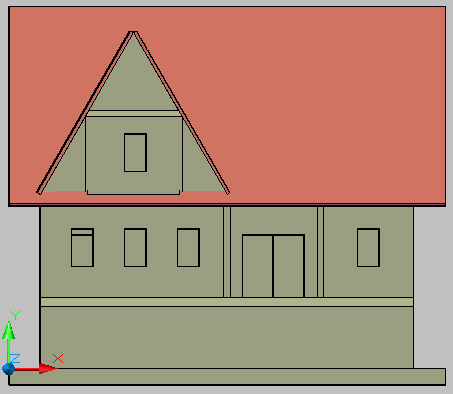Блоки и внешние ссылки
Редактирование внешних ссылок на месте
В процессе работы с внешними ссылками на файле-приемнике иногда бывает необходимо внести исправления в файл-источник. Оригинал внешней ссылки или блока можно отредактировать на текущем чертеже и сохранить результат в файле ссылки. Можно даже переносить объекты с текущего чертежа в файл ссылки и наоборот. Эта операция называется in-place editing.
Чтобы отредактировать на месте внешнюю ссылку, надо двойным щелчком на ней вызвать окно редактирования Referece Edit ( рис. 6.13). Это окно вызывается по команде меню Modify - Xref and Block Editing - Edit Reference In-Place.
Если ссылка имеет вложенные объекты, то нужно установить один из переключателей внизу окна:
- автоматически выделить все вложенные объекты;
- выводить приглашения на выделение вложенных объектов.
Вкладка Setting показана внизу справа. На ней отмечены флажками два параметра:
- создать уникальные имена слоя, стиля и блока;
- блокирование объектов, не входящих в рабочий набор.
Имена новых объектов будут отмечены символом $=$, чтобы отличить их от текущих объектов. По второму отмеченному пункту программа заблокирует все объекты текущего чертежа, чтобы случайно их не изменить. В результате после нажатия кнопки ОК появится панель редактирования ссылок Refedit, а интенсивность изображений текущего чертежа будет снижена до 50% ( рис. 6.14).
Перечислим несколько типов операций редактирования объектов внешней ссылки, включенных в рабочий набор.
- Изменение свойств объекта, таких как слой, цвет, тип линий.
- Удаление объекта. При этом он удаляется из файла-оригинала внешней ссылки.
- Добавление в источник ссылки или блока вновь вычерченного объекта.
- Перенос объекта рабочего чертежа в ссылку или блок. Для этого нужно выделить объект текущего чертежа и щелкнуть по кнопке Add to Working set (добавить в рабочий набор).
- Перенос объекта ссылки или блока в текущий чертеж. Для этого нужно выделить объект из рабочего набора внешней ссылки или блока и нажать кнопку Remove from Working set (удалить из рабочего набора).
Если мы хотим отменить изменения внешней ссылки или блока, то кнопкой Close Reference можно закрыть их без сохранения изменений. Щелчок по кнопке Save Reference Edits сохраняет все изменения. Если объектам ссылки были присвоены свойства, которых у них не было ранее (например, слой), то программа скопирует эти свойства и в источник ссылки. При редактировании на месте вставленного блока его определение будет скорректировано, а все вставленные в другие файлы экземпляры блока будут регенерированы в соответствие с новым определением.
Вставка рисунка
В правой части панели инструментов Reference ( рис. 6.11) находятся кнопки для работы с рисунками:
- Attach image;
- Clip image;
- Adjust image;
- Image quality;
- Image Transparency;
- Image Frame.
Рисунки вставляются в чертеж как ссылка по команде Insert - Raster Image Reference. После запуска команды активируется диалоговое окно вставки. В нем можно задать параметры вставки: точку вставки, масштаб и угол поворота. Если щелкнуть по кнопке Details, то можно увитеть сведения о величине разрешения и размере изображения в пикселях и единицах чертежа.
К чертежу можно подключать тонированные изображения, сохраненные с расширениями PCX, JPG, PNG, TIF,TGA, BMP. Обычно на одном листе с чертежом создают плавающий экран, в котором размещают тонированный рисунок для наглядного представления об объекте в целом.
Рисунки, конечно, не могут редактироваться по содержанию. В работе с ними доступны лишь следующие операции:
- изменение размеров путем масштабирования;
- обрезка изображений по команде Modify - Clip - Image;
- изменение яркости, контрастности и затенением изображения по команде Modify - Object - Image - Adjust (настройка);
- изменение качества изображения по команде Modify - Object - Image - Quality. Программа выведет запрос
Enter image quality setting [High/Draft]<High> (Введите параметр качества [Высокое/Черновик]<Высокое>)
Данная команда определяет качество всех изображений чертежа. Если рисунков много и все показываются с высоким качеством, то скорость работы с файлом сильно уменьшается. В этом случае выбирают низкое качество показа рисунков на экране. Качество рисунков, выводимых на бумагу, всегда высокое.
- регулировка прозрачности фона рисунка возможна только для форматов (например, GIF), которые поддерживают эту опцию. Команда: Modify - Object - Image - Transparancy (прозрачность);
- отключение рамки (границы) во всех растровых изображениях на чертеже по команде Modify - Object - Image - Frame (рамка). Здесь можно выбрать один из трех параметров:
| 0 | - отключение рамки на экране и при печати; |
| 1 | - вывод рамки на экране и при печати; |
| 2 | - вывод рамки на экране и отключение при печати. |
Задание 5.3. Вставьте рисунок на чертеж и опробуйте все описанные операции редактирования.
Пользовательская система координат
При открытии файла на чертеже устанавливается мировая система координат (МСК). Ориентация осей относительно графической зоны общепринятая. Ось Х направлена вправо по горизонтали - на восток. Ось Y направлена вертикально вверх - на север. Отсчет полярных углов идет против часовой стрелки от направления оси Х. Ось Z направлена на пользователя.
При вычерчивании конструкций для удобства создают новую пользовательскую систему координат ПСК (User Coordinate System) на основе существующей за счет операций:
- переноса начала координат;
- поворота вокруг оси Z.
Все точки чертежа привязываются к текущей системе координат. Поэтому точка, в которую помещено начало координат, будет иметь координаты 0,0.
Перенос начала координат без поворота производится по команде Tools - New UCS - Origin. В командной строке отражаются следующие запросы:
Command: _ucs
Current ucs name: *WORLD*
Specify origin of UCS or [Face/NAmed/OBject/Previous/View/World/X/Y/Z/ZAxis]
<World>: _o
Specify new origin point <0,0,0>: 50,50,0
Координаты новой точки начала координат можно указать любым способом. В приведенном примере просто набрано с клавиатуры 50,50,0.
Поворот системы координат вокруг оси Z производится по команде Tools - New UCS - Z. В командной строке отражаются следующие запросы:
Command: _ucs
Current ucs name: *NO NAME*
Specify origin of UCS or [Face/NAmed/OBject/Previous/View/World/X/Y/Z/ZAxis]
<World>: _z
Specify rotation angle about Z axis <90>: 30
В результате выполнения этой команды оси повернутся против часовой стрелки на  . Начало координат останется на месте.
. Начало координат останется на месте.
Задание 5.4. Построить куб с ребром 50 мм в изометрической проекции.
Изометрический или аксонометрический чертеж представляет собой псевдопространственное изображение (
рис.
6.15). Это не трехмерный, а двумерный чертеж, хотя он отображает пространственную форму. Грани куба рисуются как ромбы. Ребра куба вычерчиваются равными между собой параллельно осям координат. Оси координат имеют следующие углы ориентации:  .
.
Ключевые термины
Блок - именованный объект, содержащий набор элементов.
Динамический блок - блок, содержащий параметры редактирования и вставки.
Базовая точка - характерная точка, заданная при создании блока.
Атрибуты блока - текстовые надписи, подключенные к блокам.
Внешняя ссылка - указатель на какой-либо чертеж, позволяющий вывести его на экран, не покидая текущий чертеж.
UCS (ПСК) - User Coordinate System (пользовательская система координат).
Краткие итоги
В этой лекции описана работа с блоками и атрибутами блоков. Для вставки блока в чертеж нужно задать масштаб и угол поворота. Блоки можно сохранять как файлы. В атрибутах блоков можно размещать текст или присваивать им значения. Извлечение данных атрибутов облегчает автоматизацию обработки чертежей. Подключение внешних ссылок позволяет многократно использовать одни и те же элементы чертежа практически без увеличения его объема. Для блоков и внешних ссылок возможно их редактирование и отсечение непосредственно на чертеже, к которому они подключены.
Вопросы
- Как создать блок?
- Как разбить блок на элементы?
- По какой команде можно подключить внешнюю ссылку?
- Как создать тэги атрибутов блока?
- Какова технология редактирования блоков и внешних ссылок?
- Что значит "отсечение" внешней ссылки?
Упражнение "Фасады коттеджа"
В этом упражнении мы продолжим работу над проектом "Разработка загородной усадьбы с двухэтажным коттеджем". В комплекте конструкторской документации обязательно должны быть чертежи фасадов.
Крыша над базовой частью помещения коттеджа выполнена в виде двух взаимно-перпендикулярных плоских пластин размером 9000х14000 мм с наклоном к горизонту  . Наклон крыши над эркером второго этажа составляет
. Наклон крыши над эркером второго этажа составляет  к горизонту.
к горизонту.
Начертите южный и восточный фасады по прилагаемым рисункам.
Постройте отметки высот. За нулевой уровень обычно берут уровень перекрытия фундамента, т.е. уровень пола первого этажа. Фундамент будет расположен на отрицательном уровне.
Попробуйте построить фасадный вид с юга всех строений усадьбы: коттеджа, галереи, сарая и гаража. Посмотрите на рис. 6.18.