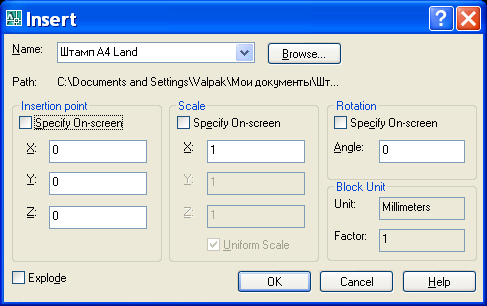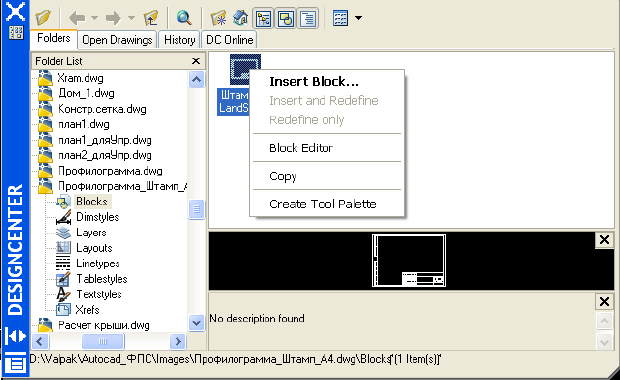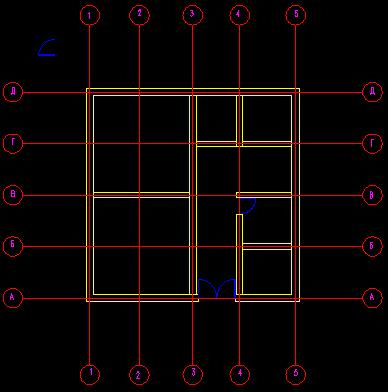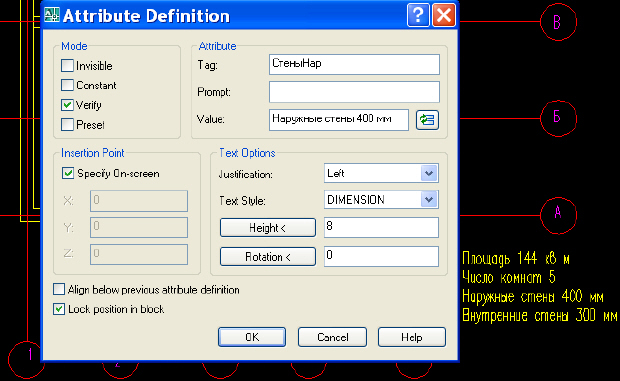Блоки и внешние ссылки
Вставка блока
Блоки, как определенные в чертеже, так и записанные в файле, вставляются одинаковым образом. При вставке можно изменять размеры по осям и угол поворота относительно точки вставки.
Использование диалогового окна Insert
Блок можно вставить в чертеж следующими способами:
- ввести в командную строку команду Insert;
- выбрать команду меню Insert -Block;
- щелкнуть по кнопке Insert Block панели инструментов Draw;
- щелкнуть по кнопке DesignCenter.
В первых трех случаях активизируется окно Insert, показанное на рис. 6.5.
Если нужный блок сохранен в данном чертеже, то его имя имеется в выпадающем списке поля Name. Если нужный блок сохранен в файле, то нужно нажать кнопку Browse. В группе Insertion point по умолчанию предлагается точка вставки 0,0,0. Можно изменить ее непосредственно в окне задав числовые значения в полях X, Y, Z. В группе Scale надо указать масштабный коэффициент. На рисунке открыто поле только координаты X. Вспомним, что при описании этого блока мы поставили Scale uniformly ( рис. 5.2). В группе Rotation можно задать угол поворота вставляемого блока относительно точки вставки. В левом нижнем углу можно поставить флажок Explode. В этом случае вставленный блок будет расчленен на отдельные элементы.
Можно поставить флажок Specify On-screen (указать на экране) в каждой из групп. Если флажок Specify On-screen установлен хотя бы в одной группе, то при вставке в командной строке выводится предложение указать эти параметры. Эта методика удобна, когда нужно согласовать вставляемый блок с существующими на чертеже объектами.
Если задать отрицательный коэффициент масштабирования для одной из осей, то получим зеркальное отражение относительно другой оси.
Использование дизайн-центра
Для вставки блока из другого чертежа удобно использовать палитру DesignCenter. Она вызывается несколькими способами:
- набрать команду adcenter;
- указать пункт меню Tools - Palettes - DesignCenter;
- щелкнуть по кнопке DesignCenter на панели Standard;
- нажать клавиши Ctrl+2.
В левой панели палитры найдите файл чертежа, из которого нужно импортировать блок ( рис. 6.6). После двойного щелчка на пиктограмме Block в правой панели откроется список блоков данного чертежа. Его вид и описание можно просмотреть, щелкая по кнопкам Preview и Description.
Вставить блок на чертеж можно тремя способами:
- двойным щелчком по пиктограмме блока - открывается окно Insert;
- из контекстного меню пиктограммы блока - открывается окно Insert;
- перетащить пиктограмму блока на чертеж. Точкой вставки будет точка, в которой была отпущена клавиша мыши.
Задание 5.1. Вставить блоки двери в план первого этажа.
- Откройте новый файл. Нарисуйте двери и создайте из них блок с именем "Двери". Сохраните файл как "Двери.dwg" в своей папке. Закройте файл.
- Откройте новый файл. Нарисуйте план помещений первого этажа ( рис. 6.7). Вызовите палитру DesignCenter. Найдите файл "Двери.dwg" и блок "Двери".
- Вставьте блок двери в стену каждой комнаты. Определяйте точки вставки, коэффициенты масштабирования и углы поворота в окне Insert или непосредственно на экране. Вырежьте дверной проем командой Trim.
Блок "Двери" изображен в левом верхнем углу рисунка. Две двери вставлены.
Работа с атрибутами блоков
Создание атрибутов блоков
Атрибуты - это надписи, подключенные к блокам. В них можно записать данные, которые нельзя отобразить на чертеже. Например, для блока дверей были бы интересны сведения о фирме-изготовителе, дате изготовления, цене и пр. В атрибуты можно занести данные о блоке: номер чертежа, децимальный номер, учетный номер, масштаб и пр. Данные атрибутов можно извлечь и экспортировать в базу данных.
Атрибуты можно подключать только к блокам. Чтобы обойти это ограничение, создают формальный блок, состоящий только из атрибутов. Такие блоки подходят для хранения небольшой базы данных.
При определении атрибута создается шаблон, в который вносятся значения при вставке блока. Мы задаем тэг (tag), соответствующий полю или категории в базе данных. При вставке блока программа запрашивает у нас значение тэга. Например, для тэга цена значением может быть число7500.
Атрибуты добавляют к элементам блока. Если блок существует, его надо расчленить и добавить атрибуты. После этого нужно определить блок вновь.
Для создания атрибутов через меню Draw - Block - Define Attributes запускаем команду Attdef. На экране появится окно Attributes Definition ( рис. 6.8).
В поле Tag задается имя атрибута (писать без пробелов). В поле Prompt задается расшифровка имени. В поле Value пишем то, что будет отображено на экране.
В группе Mode можно установить четыре флажка:
- Invisible (невидимый) - значение атрибута на чертеже не отображается;
- Constant - значение атрибута фиксировано и при вставке не проверяется;
- Verify (контролируемый) - при вставке блока выполняется проверка правильности значения;
- Preset (предустановленный) - устанавливается значение по умолчанию. Для установки этого значения нужно открыть диалоговое окно Field кнопкой Insert Field.
В группе Insertion Point лучше оставить флажок Specify On-screen. Тогда место размещения первой записи можно указать мышью. Для последующих параметров нужно поставить флажок Align below previous attribute definition. Результат после вставки так определенных атрибутов показан на рис. 5.8 справа внизу.
При создании атрибутов следует располагать их на отдельном слое. На этом же слое они будут вставлены в новый чертеж. После задания атрибутов нужно создать блок, щелкнув по кнопке Make Block панели инструментов Draw. Процедура создания блока описана выше.
После определения блока с атрибутами он вставляется на новый чертеж, как любой другой блок. Программа автоматически обнаружит атрибуты и запросит их значения.
Редактирование атрибутов
После вставки блока в новый чертеж часто возникает необходимость изменения его атрибутов. Для редактирования нужно запустить команду Battman выделением пункта меню Modify - Object - Attribute - Block Attribute Manager. На экране появляется диалоговое окно Block Attribute Manager ( рис. 6.9).
В этом окне можно изменить порядок следования атрибутов, удалить их или перейти к редактированию. В новых окнах можно изменить видимость, значения и свойства атрибутов, а также параметры текста.
Второй редактор атрибутов очень похож на описанный ( рис. 6.10). Легче всего его окно вызвать двойным щелчком по тексту атрибутов на чертеже.
Изменить значение атрибута можно в поле Value. Закладки Text Options и Properties не отличаются от таковых в Block Attribute Manager. После редактирования атрибутов программа регенерирует чертеж.