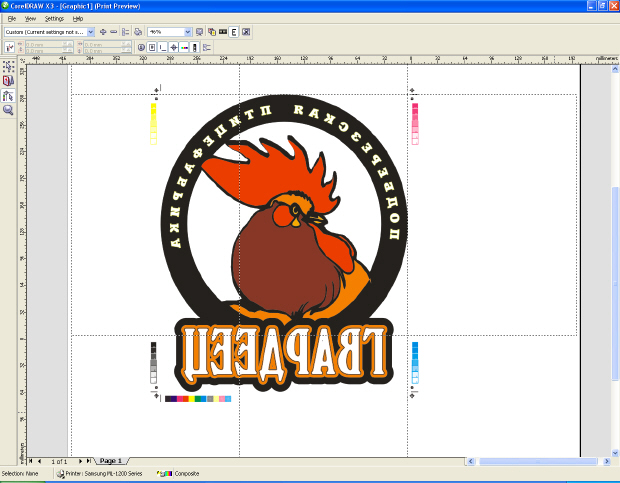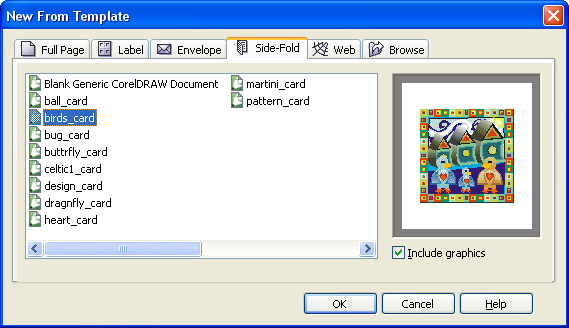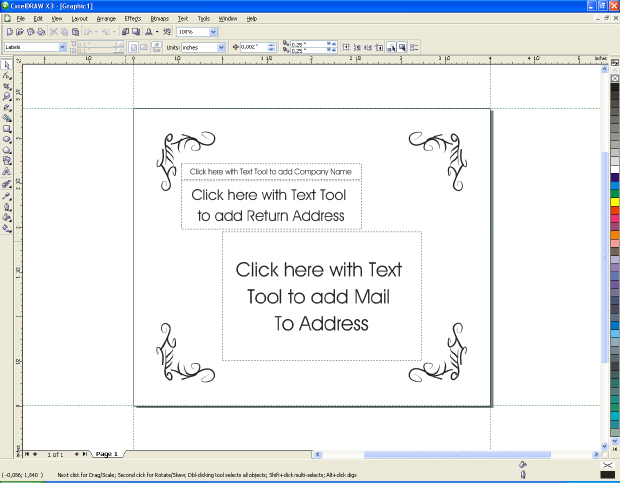Повседневная работа с CorelDRAW. Использование результатов работы CorelDRAW
Предварительный просмотр
В окне каждой из вкладок находиться кнопка Print Preview (Предварительный просмотр), которая позволяет увидеть, что будет напечатано на бумаге, до момента реальной печати. Общий вид окна режима предварительного просмотра изображен на рис. 9.19.
В окне документа отображаются печатные листы в том виде, в котором они выйдут из принтера. Если документ многостраничный или печатается по частям, каждый из листов можно просмотреть отдельно, выбрав соответствующий ярлычок. Так же как в основном рабочем пространстве, вы можете регулировать масштаб отображения документа с помощью инструмента Zoom (Масштаб).
Кнопка Print (Печать) с изображением принтера в средней части строки состояния открывает список установленных в системе принтеров.
Кнопка Print tiled pages (Печатать частями), расположенная в правой части строки состояния, включает и отключает режим печати по частям.
В режиме предварительного просмотра можно произвольно масштабировать и перемещать изображение в пределах печатной страницы. Для этого изображение выделяется с помощью инструмента Pick (Выбор), после чего его можно масштабировать и перемещать так же, как в основном режиме CorelDRAW. Однако в режиме предварительного просмотра можно выделить иллюстрацию только целиком, но не отдельные ее объекты.
После того как все настройки печати выполнены, щелкните на кнопке Print (Печать) панели инструментов, не выходя из режима предварительного просмотра. Документ будет напечатан с учетом всех проделанных установок.
Если в режиме предварительного просмотра обнаруживается, что в иллюстрацию необходимо внести некоторые изменения, то уже проделанные вами настройки печати можно сохранить. Для этого следует выйти из режима предварительного просмотра, а затем в диалоговом окне Print (Печать) щелкнуть на кнопке Apply (Применить).
Использование шаблонов
Вместе с редактором CorelDRAW поставляется множество красивых шаблонов, объединенных в несколько групп. Для того, чтобы воспользоваться ими следует выполнить команду File (Файл) | New from template (Создать из шаблона) - рис. 9.20.
На нескольких вкладках диалога вы можете обнаружить множество полезных шаблонов. Щелкнув мышью на любом шаблоне, вы увидите его в поле предварительного просмотра, расположенном в правой части диалога. После того, как вы выберите нужный шаблон, нажмите кнопку ОК, диалог закроется и будет создан новый документ. Например, если вы хотите украсить свой документ виньетками, достаточно выбрать соответствующую заготовку и добавить несколько надписей ( рис. 9.21).
Резюме
В этой небольшой по объему, но содержательной лекции мы познакомились с некоторыми повседневными операциями, которые дизайнер выполняет по нескольку раз в день (запись файлов на диск, их печать, и других). Коснулись также вопросов полиграфической подготовки графики и даже цветоделения. Это не каждодневные процедуры, но знать об этом дизайнеру необходимо.
Задание
Переведите с английского языка следующие шаблоны CorelDRAW: Full Page Flyer, BusLet, Envelope, Label, Side-Fold card?
Закрепление пройденного
- формат переносных документов PDF (Portable Document Format) - формат файлов электронных документов, в котором сохраняются верстка и дизайн оригинального документа, включая все его атрибуты: шрифты, изображения, иллюстрации и форматирование. При этом исходный документ может быть создан с помощью любой из прикладных программ верстки, презентации или графики. PDF-документы можно распространять через Web, Internet, на CD-ROM или присоединить к электронной почте;
- PostScript-файл (ps) - специальный файл в формате PostScript, предназначенный для передачи в сервис-бюро, где он будет выведен на пленку печатающим устройством с высоким разрешением - фотонаборным автоматом (ФНА). В PS-файле содержится не только сама работа, но и все настройки печати, и он пред-ставляет собой полностью готовый продукт для непосредственного вывода на печать без использования CorelDRAW;
- цветоделение - это процесс, при котором происходит разделение цветного изо-бражения на отдельные, составляющие его цвета (краски). Чаще всего изображение делится на четыре основных цвета модели CMYK: голубой, пурпурный, желтый и черный. Для каждого из цветов выводится своя собственная пленка (фотоформа), затем по этой пленке изготавливается печатная форма своя для каждого цвета, и печать также происходит за четыре прогона: на бумагу накладываются последовательно четыре основные краски в нужных пропорциях и соотношениях. В конечном итоге мы получаем готовое цветное изображение.
Самостоятельно
Желающим ознакомиться с приемами работы, которые остались вне рамок этого курса, можно порекомендовать разделы документации и официального руководства по CorelDRAW, в которых описывается создание web-страниц, экспорт карты изображения в формат HTML и другие вопросы, связанные с подготовкой в CorelDRAW документов для Internet.
В следующей лекции
Далее читатель познакомиться с основными терминами и инструментами CorelDRAW, предназначенными для создания наружной рекламы.