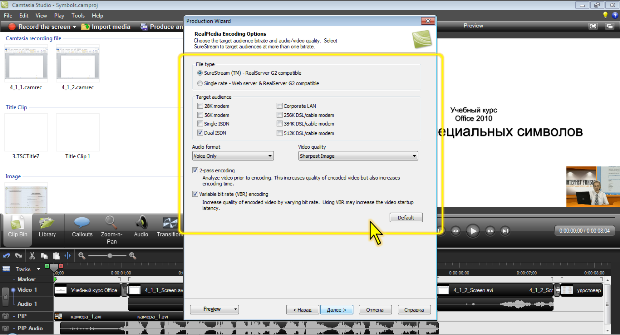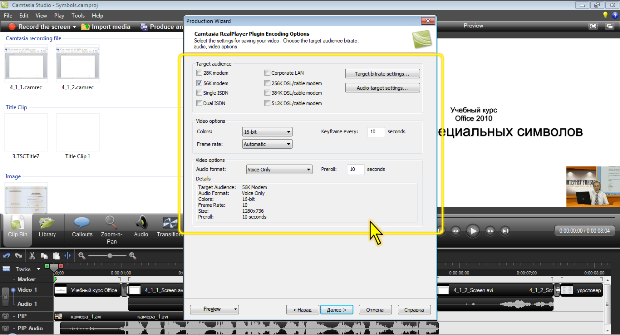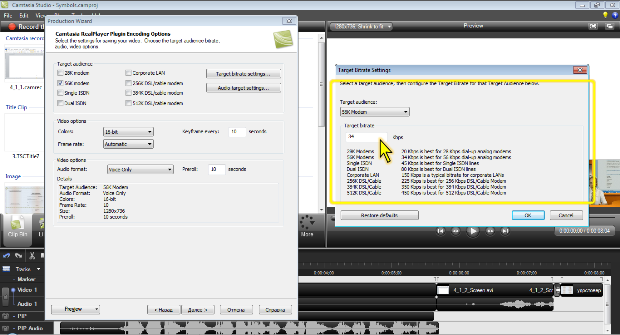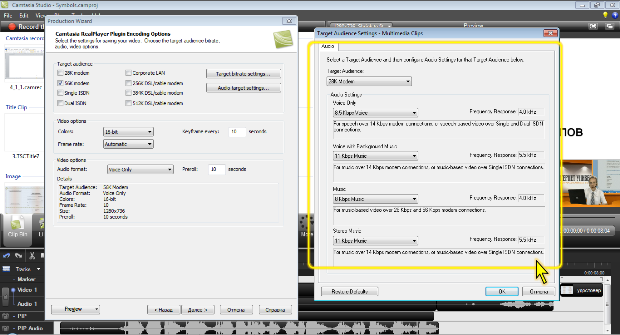|
Здравствуйте. По какой версии Camtasia Studio создан курс? У меня версия 8.0.4. отсутствует функция добавления опросов, могу добавить только тесты:( |
Настройка параметров кодировки в различных видеоформатах
Запись в формате RM
Настройка параметров записи производится в окне RealMedia Encoding Options ( рис. 11.19).
Если для передачи файла через Интернет будет использоваться программное обеспечение RealServer, в разделе File type следует выбрать переключатель SureStream (TM) - RealServer G2 compatible. Если же будет использоваться обычный Web-сервер, следует выбрать Single Rate - Web server & RealServer G2 compatible.
В разделе Target audience следует выбрать скорость подключения для целевой аудитории. Можно выбрать варианты от 28К modem (стандартный dial-up модем) до 512K DSL/Cable (DSL-модем или выделенная линия).
Чем ниже установленная скорость, тем хуже качество видеоурока. Если требуется, чтобы пользователи имели возможность просмотра видеоурока в процессе загрузки, следует выбрать такую скорость, которая может обрабатываться приемными устройствами.
В раскрывающемся списке Audio format можно выбрать основной тип аудиоданных в видеоуроке. В большинстве случаев можно выбрать параметр Voice Only или Voice w / Background music, что обеспечивает достаточное качество голосовых данных.
В раскрывающемся списке Video Quality выбирают качество воспроизведение видео. Если в видеоуроке записано много быстрых движений, следует выбрать параметр Sharpest image. Для обычных записей можно использовать режимы Smoothest motion или Normal motion. При использовании статичного видеоряда можно использовать режим Slideshow.
Можно установить флажок 2-pass encoding. При этом запись видеоурока в Camtasia Studio будет производиться дольше, зато достигается лучшее качество.
Можно также установить флажок Variable bit rate (VBR) encoding. Этот параметр улучшает качество звука, но может приводить к появлению небольшой паузы перед началом воспроизведения
Запись в формате CAMV
Настройка параметров записи производится в окне Camtasia RealPlayer Plugin Encoding Options ( рис. 11.20). В разделе Details отображаются установленные параметры. При выборе других параметров информация в разделе Details автоматически обновляется.
В разделе Target audience точно так же, как в предыдущем случае выбирают скорость подключения для целевой аудитории.
Можно нажать кнопку Target Bitrate Setting ( рис. 11.20), в появившемся окне ( рис. 11.21) в раскрывающемся списке Target audience выбрать тип соединения, а затем в поле Target Bitrate ввести значение битрейта для него. Рекомендуемые значения приведены в нижней части окна.
Можно нажать кнопку Audio Bitrate Setting ( рис. 11.20), в появившемся окне ( рис. 11.22) в раскрывающемся списке Target audience выбрать тип соединения, а затем в разделе Audio Setting в соответствующих раскрывающихся списках выбрать значения битрейта для разных типов аудиоданных.
В разделе Video options ( рис. 11.20) в раскрывающемся списке Colors выбирают глубину цвета, в раскрывающемся списке Frame rate – частоту кадров, в поле Keyframe every – вводят интервал времени между ключевыми кадрами.
В раскрывающемся списке Audio format так же, как и при записи в формате RM выбирают основной тип аудиоданных в видеоуроке.
Запись в формате GIF
Настройка параметров записи производится в окне Animated GIF Encoding Options ( рис. 11.23). В разделе Details отображаются установленные параметры. При выборе других параметров информация в разделе Details автоматически обновляется.
В разделе Options в раскрывающемся списке Colors выбирают глубину цвета, в раскрывающемся списке Frame rate – частоту кадров.
Для непрерывного воспроизведения видеоурока следует выбрать переключатель Loop indefinitely. Можно установить переключатель Play и в соседнем поле указать число: сколько раз подряд должен воспроизводиться видеоурок.
В разделе Advanced options выбирают способ преобразования полноцветного изображения в индексное. При использовании фиксированной палитры (переключатель Fixed palette) просматривается каждая точка изображения и для нее подбирается ближайшая по цвету из палитры. Этот способ дает самые худшие результаты с точки зрения верности воспроизведения цветов.
Когда используется оптимизированная палитра (переключатель Optimized palette), вначале анализируется изображение и составляется список всех используемых в изображении цветов. Далее, на основании частоты появления цветов, составляется палитра, которая называется оптимизированной. После этого, уже обычным способом, просматривается рисунок, и цвет пикселя изменяется на ближайший из палитры. Этот способ дает гораздо лучшие результаты.
Для повышения качества передачи цветовых оттенков изображения можно включить сглаживание (флажок Dithered color reduction).