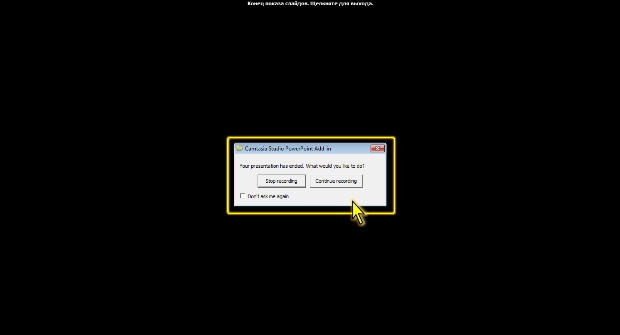|
Здравствуйте. По какой версии Camtasia Studio создан курс? У меня версия 8.0.4. отсутствует функция добавления опросов, могу добавить только тесты:( |
Запись проекта
Включение записи
Для включения микрофона на запись следует на вкладке Надстройки окна Microsoft PowerPoint ( рис. 3.7) нажать кнопку Camtasia Studio: Record audio.
Для включения веб-камеры на запись следует на вкладке Надстройки окна Microsoft PowerPoint нажать кнопку Camtasia Studio: Record camera. Для просмотра изображения, получаемого с веб-камеры до начала записи можно нажать кнопку Camtasia Studio: Show camera preview ( рис. 3.14).
Перед началом записи окно можно закрыть, но можно и оставить. В последнем случае оно останется на экране поверх слайдов и в процессе показа презентации, однако, на запись слайдов это никак не повлияет.
Для запуска записи следует нажать кнопку Record, после чего запустится полноэкранный показ презентации с первого слайда. Если в окне Studio recording options ( рис. 3.8) установлен флажок Start recording paused, в правом нижнем углу экрана появится окно ( рис. 3.15).
С помощью регулятора Microphone можно еще раз настроить чувствительность микрофона.
Для начала записи следует нажать кнопку Click to begin recording.
Работа с показом презентации в процессе ее записи производится в обычном порядке.
Окончание записи
Если в раскрывающемся списке At end of presentation окна Studio recording options ( рис. 3.5) выбран параметр Prompt to continue recording, по окончании показа презентации появится запрос на остановку или продолжение записи ( рис. 3.16).
Такое же окно появится, если прервать запись или показ презентации. Показ презентации можно прервать клавишей Esc.
Для остановки записи следует нажать кнопку Stop recording, после чего появится окно для сохранения файла записи проекта.
По умолчанию при сохранении файлу проекта предлагается присвоить имя файла презентации. Можно ввести и любое другое имя.
После сохранения файла проекта появляется окно ( рис. 3.17) в котором необходимо выбрать действие с записью проекта.
Если есть уверенность в качестве произведенной записи, и нет надобности ее редактирования, можно выбрать переключатель Produce your recording для запуска мастера записи проекта в виде видеофайла.
Если требуется дальнейшее редактирование записи, выбирают переключатель Edit your recording для открытия файла проекта в Camtasia Studio.
В результате в Camtasia Studio будет создан новый проект, а произведенная запись помещена в корзину клипов и на шкалу времени.
В дальнейшем работа с проектом производится в обычном порядке.